

By Nathan E. Malpass, Last updated: June 30, 2021
When you open Google Chrome, it shows your most-visited sites on one page. In this way, you can simply click the site you wish to open at the moment. This might be convenient when you are at home. However, at work, it might be too revealing, as most co-workers share one computer.
There are various methods you can do in order to delete most-visited websites on google chrome. In addition, extensions can even help you disable them completely. How you actually get started depends on your definition of the Google toolbar. For some people, it might be the Internet Explorer’s Google add-on. For most, it would be the most-visited sites feature offered by Chrome.
In this article, we’ll tell you various ways on how to delete most-visited websites on Google Chrome. We’ll also tell you how to do it on Android devices. Finally, we’ll end with various extensions that will help you deactivate this feature. Let’s get started.
Part 1. How To Delete Most-Visited Websites For Internet Explorer (IE)Part 2. How To Delete Most-Visited Websites On Google ChromePart 3. How To Selectively Delete Most-Visited Websites On Google ChromePart 4. How To Remove Most-Visited Websites On Google Chrome Using AndroidPart 5. Top Extensions To Disable Google Chrome’s Most Visited Landing PagePart 6. In Conclusion
Step 01: Press the wrench icon located within Google Toolbar.
Step 02: Visit the section named Search Features.
Step 03: Uncheck the box that says “Store Search History On My Computer.” Press Save.
Step 04: Go to IE’s menu bar and press Tools. After this, press Delete Browsing History.
Step 05: Make sure all boxes associated with your browsing history are actually checked.
Step 06: Finally, press Delete.
However, there are times when you mistakenly delete all of your browser histories. In this case, you won’t be able to find the site you’re looking for. This can be very frustrating as it can be hard to manually search for a site knowing that there are millions of sites out there. We’ll teach you how to restore deleted history on Mac (Google Chrome).
Step 01: Launch the Chrome browser. Press the three dots located next to your address bar. Press Settings.
Step 02: Press Advanced.
Step 03: Click the section labeled Clear Browsing Data.
Step 04: Check the box labeled Clear Browsing History.
Step 05: Click Clear Data.
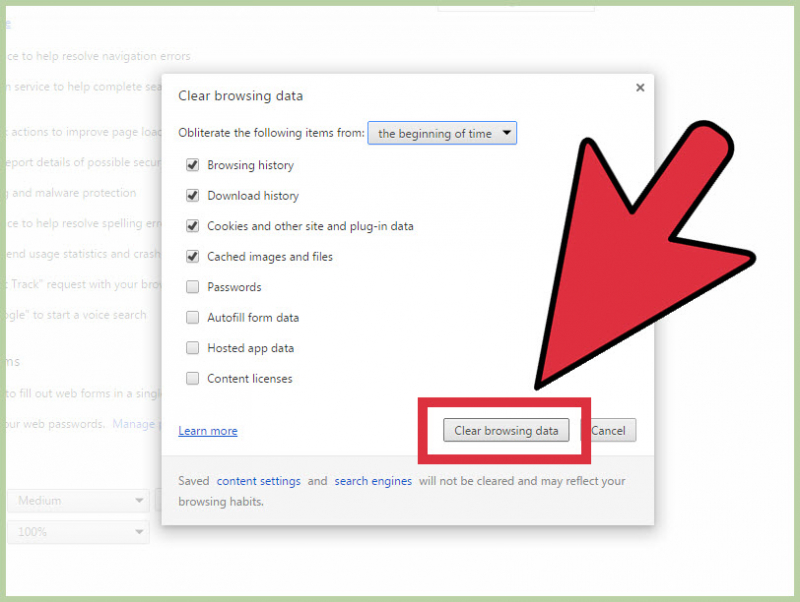
Step 01: Open Google Chrome.
Step 02: Determine that you want to delete Most-Visited websites on Google Chrome.
Step 03: Click the icon of that site. Drag it towards your screen’s bottom part. The screen will display a box that says “Remove From Chrome.”
Step 04: Drag the site’s icon to the box labeled Remove From Chrome. After this, release it.
Step 05: Repeat for each and every site you wish to delete.
If you wish to browse in private mode, with Google being unable to save your browsing history, then choose Incognito Mode (for Chrome). This is also called InPrivate Mode in Internet Explorer. If you recently visit this site (that you wish to be made private), it won’t be recorded as such once you use Incognito or InPrivate modes.
This section will provide a guide on how to delete Most-Visited websites on Google Chrome. In this particular segment, we will focus on doing so using your Android device.
Deleting websites from Chrome on Android is simple. Launch Google Chrome on your Android phone. Press the three dots > New tab. Tap the website you want and hold it until a window pops up. Then, tap Remove to remove the website from the list on Chrome.
Step 01: Use your Android device to launch Google Chrome.
Step 02: Press the icon that appears like three dots. This is found on the upper-right side of your screen. A drop-down menu will appear.
Step 03: Within the menu, press the New tab. This is located at the top part of the menu. This will open a new tab that will display a list of the websites you most visited. This list will be located under the search bar of Google.
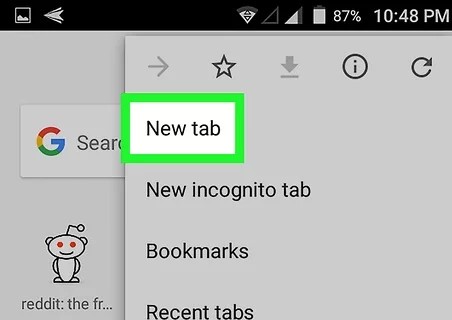
Step 04: Tap one of the most-visited websites located under the search bar. Hold this tap. This should be one of the websites you wish to remove from the list. Hold this tap until another window shows up.
Step 05: Within the pop-up window that appears, choose Remove. This is located at the bottom part of the menu that pops up. Now, that particular website will be removed from your list of websites that you visit the most.
Step 06: Repeat the steps for all the websites you wish to remove from the list.
Step 01: Use your Android device to launch the Google Chrome app.
Step 02: Press the icon that appears like three dots. This is found on the upper-right side of your screen. A drop-down menu will appear.
Step 03: Within the menu that appears, press History. A new page will open which includes your Chrome browser’s Internet browsing history.
Step 04: Press Clear Browsing Data. Typically, it is colored blue. It is also located at the top section of the browsing history.
Step 05: Press the down arrow icon located next to the label Time Range. This can be seen below the tabs Basic and Advanced. A drop-down menu will appear. It will enable you to choose a time range you wish to clear regarding your browsing history.
Step 06: Within the drop-down menu that is displayed, choose All Time. This means every one of your Internet browsing history will be deleted including the websites you visit most.
Step 07: Ensure that the boxes labeled “Cookies And Site Data” and “Browsing History” are checked. The checkmark will be colored blue and is placed inside a box. Simply press the boxes that aren’t checked to put a mark on them.
Step 08: Press Clear Data. This is usually colored blue and is located within the lower-right side of the screen. Now, all browsing data will be deleted. Once you open a new tab, a list of your most-visited websites will disappear.
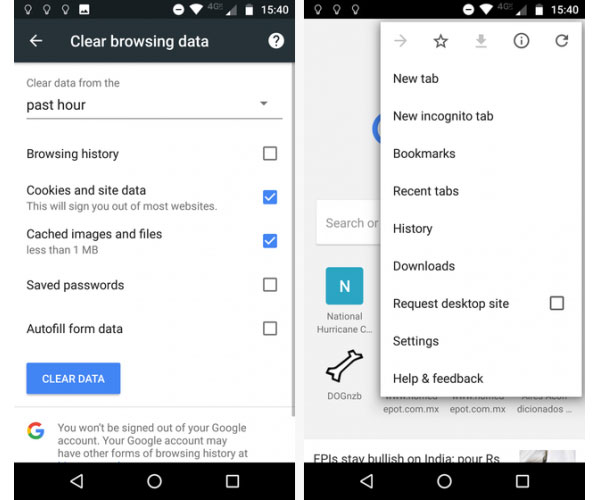
If you have removed some of your bookmarks by accident, it will seem that you will not be able to get them back especially that the undo button will not be available. This is one of the most common issues that you can have on using Google Chrome. So here is an article that shows you how to restore the deleted bookmarks in Chrome in several ways.
We’ve found some of the top extensions that will allow you to delete Most-Visited websites on Google Chrome. These are included below:
With New Tab Redirect, you are able to create a custom URL that opens when you launch Google Chrome. Or, you can put in “about blank” to make sure that new tabs or windows open a blank page. Installing the app is easy. Once installed, you can enable it and select Options.
This extension redirects the new tab page to that of the Google homepage. Thus, you won’t be able to view your list of most-visited websites.
It uses HD wallpapers as your style when opening new tabs and windows. Background images are updated regularly as well.
People Also ReadHow to Recover Deleted Files Mac Without SoftwareHow to Recover Deleted Emails in Gmail from Your Account
Delete most-visited websites on Google Chrome can be done by manually removing the websites independently. It can also be done by clearing your website history. If you wish to disable the feature completely, you can opt for Chrome extensions that either redirects the most-visited websites page to another one or change your new tab’s look into HD wallpapers.
Leave a Comment
Comment
Android Toolkit
Recover deleted files from your Android phone and tablet.
Free Download Free DownloadHot Articles
/
INTERESTINGDULL
/
SIMPLEDIFFICULT
Thank you! Here' re your choices:
Excellent
Rating: 1.0 / 5 (based on 1 ratings)