

By Nathan E. Malpass, Last updated: March 20, 2019
Hello, how are you? I hope that this message finds you better than I am doing at the moment. I have a Samsung mobile phone and it is beautiful. It has worked flawlessly since I bought it about a year ago but recently, it has been giving me a massive headache.
What on earth is error 505 and how can I repair it? It seems to be in the way of allowing me to download anything from the Google Play Store yet I have never had this problem before.
Please tell me that this is something that I can fix on my own, here in my house, and please do not say that I have to take it into a service center as I simply do not have the time to do so. Hoping for your immediate response.
- Tom from New York City.
Part 1: IntroductionPart 2: What is error code 505 and why is it happening to me?Part 3: The Solutions You Can Take To Fix Your Google Play Store Error 505Part 4: Other Common Google Play Store Error CodesPart 5: Conclusion
The Google Play Store is no stranger to experiencing a number of different errors and error 505 on Android is like many other errors, repairable.
Considering that there are probably millions of android mobile phone and tablet users around the world, we should consider ourselves relatively lucky that there are a number of different things that we can do in order to fix the problem without having to return, or worse, replace our devices.
These errors occur for a specific reason and we, in turn, have a number of different options that we can attempt in order to rid ourselves from these specific problems.
In this article, we are going to first discuss what error code 505 is in the first place, and then we will proceed to discuss the different options we have in order to sort out the solution before having the need to take more serious measures.
We hope that this help.
The dreaded error code 505 is sometimes first noticed when attempting to update or install a new application or game in the Google Play Store.
While going through the regular motions that one would go through in order to conduct this task, suddenly a prompt appears that tells you that an “unknown error code during application install: - 505” stops you in your tracks and leaves you dumbfounded and frustrated.
This typically occurs on android mobile phones and tablets that have recently updated to Android Lollipop, Marshmallow, and Nougat. If you are experiencing this unfortunate error, it may be due to the system that you are using in order to operate your device.
This is even more prominent to the Samsung Galaxy, the Nexus, Sony, LG, but are not limited to these as other Android devices have also discovered that they too have been affected by error code 505.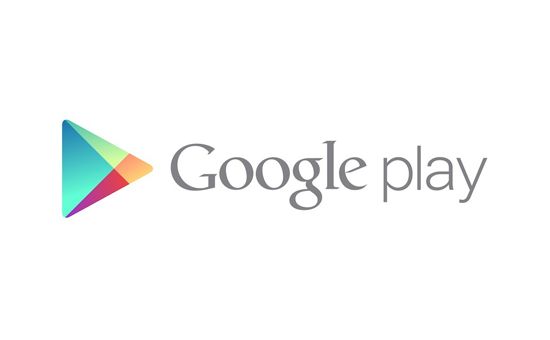
Some of the reasons for why is occurring in the first place could be due to issues such as incompatibility. It may be that your Android OS version errors after having updated to Marshmallow or Nougat.
Flashy new custom ROM could also be causing problems for your device. Other times it may be that there are duplicate permissions on your mobile phone using two or even three different applications.
Other possibilities include, but are not limited to conflicting applications, outdated cache data and even your personal Google account having issues with your android mobile phone or tablet.
Here is a list of possible solutions you can try on your own in order to find the solution to your problem.
Developers and problem solvers have worked hard at solving the problem users have faced from the Google Play Store error 505 and we have listed down a few possibilities of fixing the problem yourself. In the list below, we will go through some of the motions we can take on our own in order to sort this out.
We encourage you to try using these steps and encourage you to try them all in the hopes of finding which one will work for your android mobile phone or tablet. Good luck!
Solution #1: Clearing your cache and data
One of the first and best attempts you can take is by clearing your cache and data. This option is often all you will need to do in order to sort out this problem, as well as many other issues users may face.
But in order to manage expectations, it is important to note that though this works well on many occasions, it is not the be all and end all of all issues android users experience. To clear your cache and data, follow the simple instructions below.
Step #1: Go to your settings and then select Apps/Application Manager.
Step #2: Select Google Play Store and from there move on to the Clear Cache and Clear Data option.
Step #3: Select the Google Play Service and select the Clear Cache and Clear Data option.
Step #4: Select the Download Manager option and then select the Clear Cache and Clear Data option.
Step #5: Relaunch the Google Play Store application and make a new attempt at downloading, installing or updating one of your previous applications.
Solution #2: Try adjusting your android settings
There have been occasions when a user has simply adjusted their android settings and the problem has been solved. So we will include that in this list considering that it may be all one would need to do.
To do that, follow the simple steps listed below:
Step #1: Update your date and time.
Go to your settings and then select date and time. Once there, undo the check mark on the tab where it says “Automatic date and time” as well as “Automatic time zone” and then you can go on ahead and manually select a different date and time.
Once completed, go back to your home screen and then head on back to date and time. At this point, you can correctly input the proper date and time and then back once again to where you can select “Automatic date and time”.
Step #2: Enable your download manager on your Android device.
Go to your settings and then select Apps or Application Manager. When there, choose the All apps options followed by Download manager.
If you see that it is enabled, tap it in order to disable it. However, if you find that it is disabled, you will not need to do anything further from this step.
Step #3: Remounting the SD Card in your android phone or tablet.
It has also worked in the past that simply removing and reinserting your SD Card has solved the issue. So we will list down what you would need to do in order to attempt this solution.
It is actually very simple. All you have to do is remove your SD Card, wait at least 10 seconds, then insert it again. Voila! Step #3 is now accomplished!
Solution #3: You can also try to reconfigure your Google Account
Users have reported fixing the error code 505 on Google Play Store by reconfiguring their Google Accounts. They have claimed that by removing and then adding it back in has helped solve the error code 505.
Some have also gone on to say that since users often have multiple devices, all logged in to the same Google Account, that they have been able to solve error code 505 by removing their Google Accounts from their other devices and only leaving it on their android mobile phone.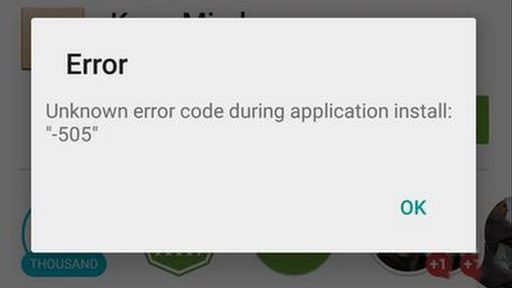
To accomplish this, follow these simple instructions below.
Step #1: Go to your Settings, followed by clicking on Account, and then hit Google.
Step #2: Select Google Account and then select it in order to “Remove Account”.
Step #3: Restart your android mobile phone or tablet.
Step #4: Put your Google Account back into your device.
Solution #4: Remove your Apps and Games that may be causing you problems
The Google Play Store error code 505 has popped up as a notification during updates of certain applications, particularly when done through the Google Play Store or the APK files.
For cases such as these, it is best to uninstall those applications in an effort to weed out if that is the problem or if you are dealing with something else. To uninstall these applications and/or games, follow the simple instructions found below.
Step #1: Go to your settings, followed by the Application Manager or Apps.
Step #2: Choose the applications that failed to update, and then be sure to clear its cache and data. Finally, uninstall the application.
Step #3: You can then do the same process as step #2 for other applications and/or games that are unable to update.
Step #4: Now that you have completed that, it would be best to turn your phone off for another 10 seconds. After which you can turn your phone on again.
Step #5: Once your phone is on again, head on back to your Google Play Store and you can once again reinstall the applications that you had just removed.
Solution #5: Uninstall all your applications that have conflicting information
One other possible solution would be to uninstall applications on your android mobile phone or tablet that may have the same or similar information. An example of this would be a bank application for two different banks but have similar information or credentials.
By having these on your Android device, it is possible to cause the applications to conflict with each other. Having said that, it would be best to uninstall one of these two, or more, applications.
Solution #6: Reinstall your Google Play Store updates
Another possibility of what could be causing the dreaded Google Play Store error code 505 is having your Google Play Store updates being outdated. It is a simple task and easy to command, even for users who are not too technologically experienced. Try it if you are experiencing the Google Play Store error code 505.
Step #1: Open your settings and then select Application Manager or Apps.
Step #2: From there, click on your Google Play Store and then select your Uninstall Updates option.
Step #3: Click on the Ok button to confirm that you are indeed uninstalling your updates.
Step #4: Once completed, go back to your Google Play Store application and then head on back to your Home Screen.
Step #5: Once there, the Google Play Store will update automatically to its newest version. Of course, this can only be done if you are connected to the internet. 
Solution #7: Try to factory reset your android mobile phone or tablet
Although this is the last of your initial options, it doesn’t mean that you have dire chances at making this work. As a matter of fact, users have come forward on many occasions saying that by commanding the factory reset on their mobile devices has solved all the issues that their devices were experiencing. Including that of the Google Play Store error code 505.
By conducting the factory reset on your device, you are cleaning out the APK files, the corrupted cache that your device has accumulated, and hence, clearing your phone of what is causing the problem.
But a word to the wise. Conducting factory reset will mean that you will lose all the information on your phone. Having said that, take a moment to back up your device as you will certainly lose all your photos and videos, contacts, SMS messages, music, calendar info, and everything else that you have since created or put into your device.
To factory reset your android mobile phone or tablet, please follow the following steps listed below.
Step #1: Backup your android mobile phone or tablet.
Step #2: Go to settings followed by Reset and from there you will see the Factory Data Reset button.
Step #3: The data on your phone will no longer be there and your phone will be like brand new again.
Now that your android mobile phone or tablet have been wiped clean, you can again restore the deleted files from your backup and begin to reinstall the applications that you need from the Google Play Store.
A few other tips to note:
If in case you are a recent downloader of the Adobe Air application on your android phone or tablet, and you experience the Google Play Store error code 505, it may be helpful to downgrade your version of the Adobe Air application.
If in case you are experiencing any troubles while installing or updating your Amazon applications, you can also try to enable the audible applications of your phone.
People Also ReadHow to Fix Google Drive Network Error ProblemSolutions for Google Photos Being Stuck Backing up Your Data
It is no secret that there are other Google Play Store errors that occur to some Android users. These errors have quite a large range and are not focused or revolve around a specific issue.
This section is designed to help you if in case you have other problems on your android mobile device that may help you in case you are suffering from the same problem that other users have suffered from in the past.
Problem #1: Google Play Store Error DF-BPA-30
The root of the problem with the error DF-BPA-30 is born from Google itself and has nothing really to do with your device. It can be said that waiting is a solution in itself, and though this may work, there is still something else that you can do in order to try to solve the problem on your own and without having to wait.
First, you would need to open the Google Play Store on the internet on your PC. From there, select an application that is installed on your android device, after which you should receive the notification that error DF-BPA-30 has occurred.
Now head back to your android mobile phone or tablet and try to download the application again. It should now work just fine.
Problem #2: Google Play Error in retrieving information from the server
This is an error that happens to users when they are updating or downloading an application. What happens is that the Google server is down. A user may opt to delete and re-register but oftentimes users can simply wait a couple of hours, usually 2 hours, and the problem may then be solved in itself.
One solution to this error could be by first going into your settings, followed by accounts, and then on to the delete your Google account option. When this has been completed, you can restart your android mobile phone or tablet and then re-synchronize the account.
After which you can open settings again, click on applications, then all button, followed by Google Services Framework. When you are here, click on Option Clear Data and Force Stop.
Problem #3: Google Play - Error Authentication Required
Here is a problem that is relatively common in the Android world but though it has been experienced by many a user, it is a problem that has 3 possible solutions.
First, go into the settings of your android device. From there remove the Google Account but then add it back in again. Sometimes that is all it takes to solve that issue.
Second, also go into your settings and then click on Application Manager. From there head on to the Google Play Store and then delete the data that appears on this menu. You can also choose to clear cache.
Third, Perhaps the problem never was in the authentication but is in the Google Play Store, to begin with. In case that is the case, head over to your application settings and then looks for the Play Store. Uninstall the updates.
There may also be a need to disable the Play Store to get this going so you may need to update and re-register your android mobile phone or tablet.
The error codes that we experience in the Google Play Store may be frustrating and time-consuming as well as worrying, but at least we now know that there are many solutions to the many problems that we may face there.
We should also consider ourselves lucky that most of these solutions are commands that we can enter on our own without having to worry too much about bringing in our phones to a service center and losing the use of it for a prolonged period of time.
With some effort and research, we can solve these issues on our own and thankfully, none of these problems are permanent. Good luck fixing your android mobile phones and tablets and click back on this article anytime you experience any problems as the answer to your problems may be found on this page.
Leave a Comment
Comment
Android Toolkit
Recover deleted files from your Android phone and tablet.
Free Download Free DownloadHot Articles
/
INTERESTINGDULL
/
SIMPLEDIFFICULT
Thank you! Here' re your choices:
Excellent
Rating: 4.7 / 5 (based on 80 ratings)