

By Nathan E. Malpass, Last updated: March 12, 2019
Except for saving your contacts directly on your Android phone, it is also convenient for you to save scores of contacts as an Excel CSV file on your computer first and then import the file from an EXCEL CSV (Comma Separated Value) document into your Android phone. In this way, it greatly reduces the number of abundant steps when you need to add plenty of contacts on your Android at a time.
However, Android phones are not able to read CSV in a direct way. Take it easy. Follow the steps below. You can easily import CSV contacts to Android(compatible on your Android phone).
If you have no Excel CSV file, please follow the steps in Part 1 below to create an Excel CSV file first. If you have had a CSV file, please go to Part 2 directly.
Part 1. Create An Excel CSV FilePart 2. Convert An Excel CSV File to vCard FilePart 3. Uploading vCard File to Google DrivePart 4. Put vCard File on Your Android PhonePart 5. How to Import CSV Contacts to Android
For instance, you can type the contact called “John Smith” with phone number “11112222” and email address “[email protected]” as below: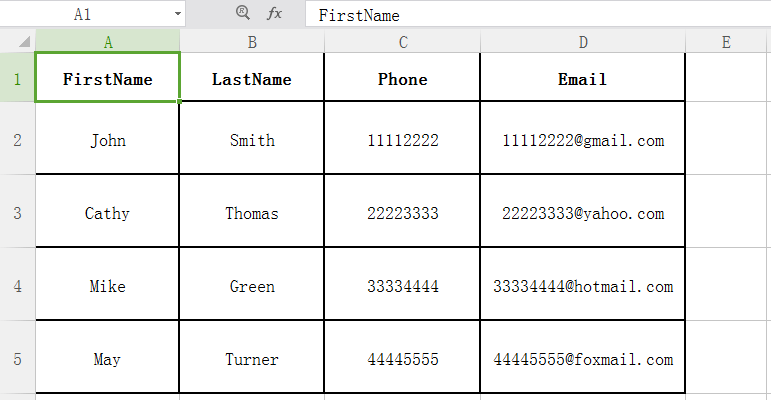
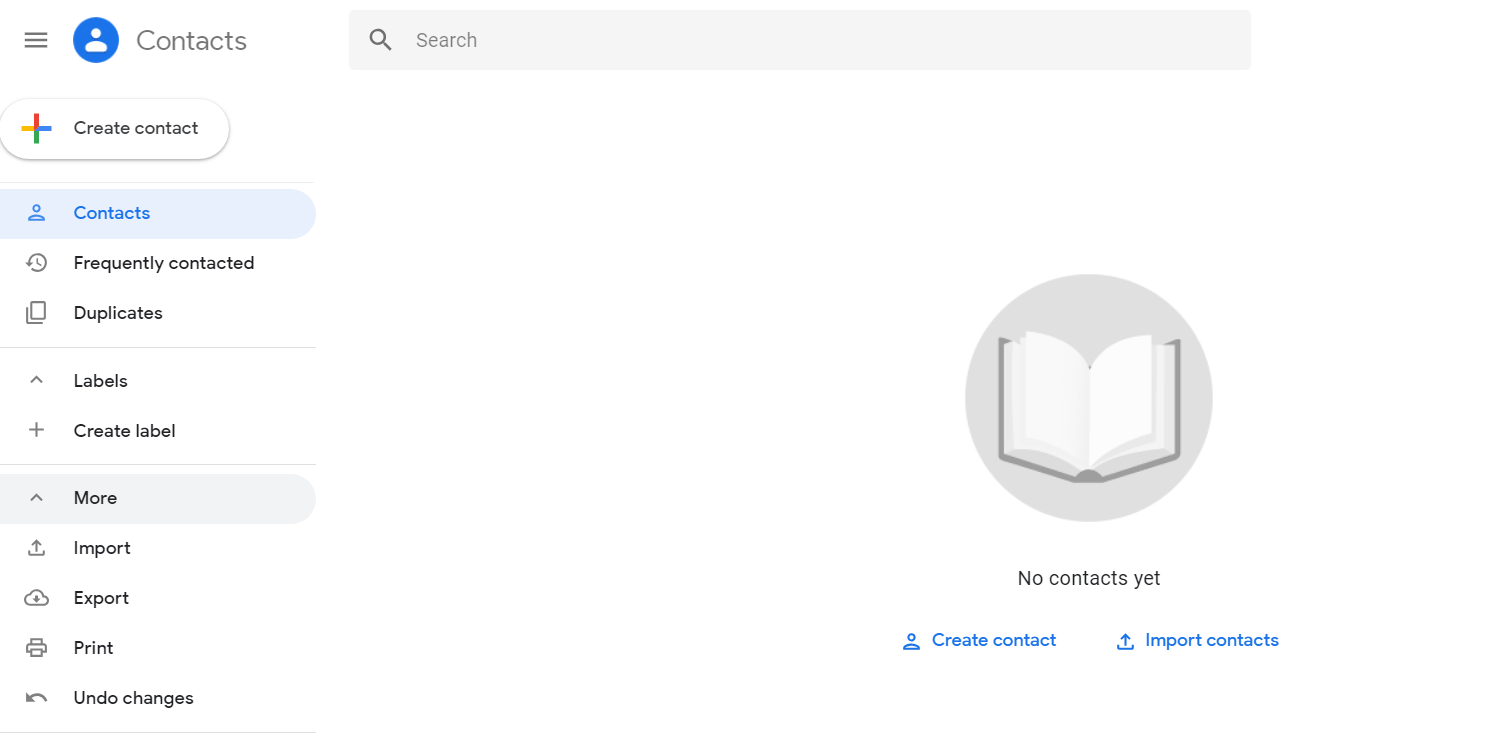
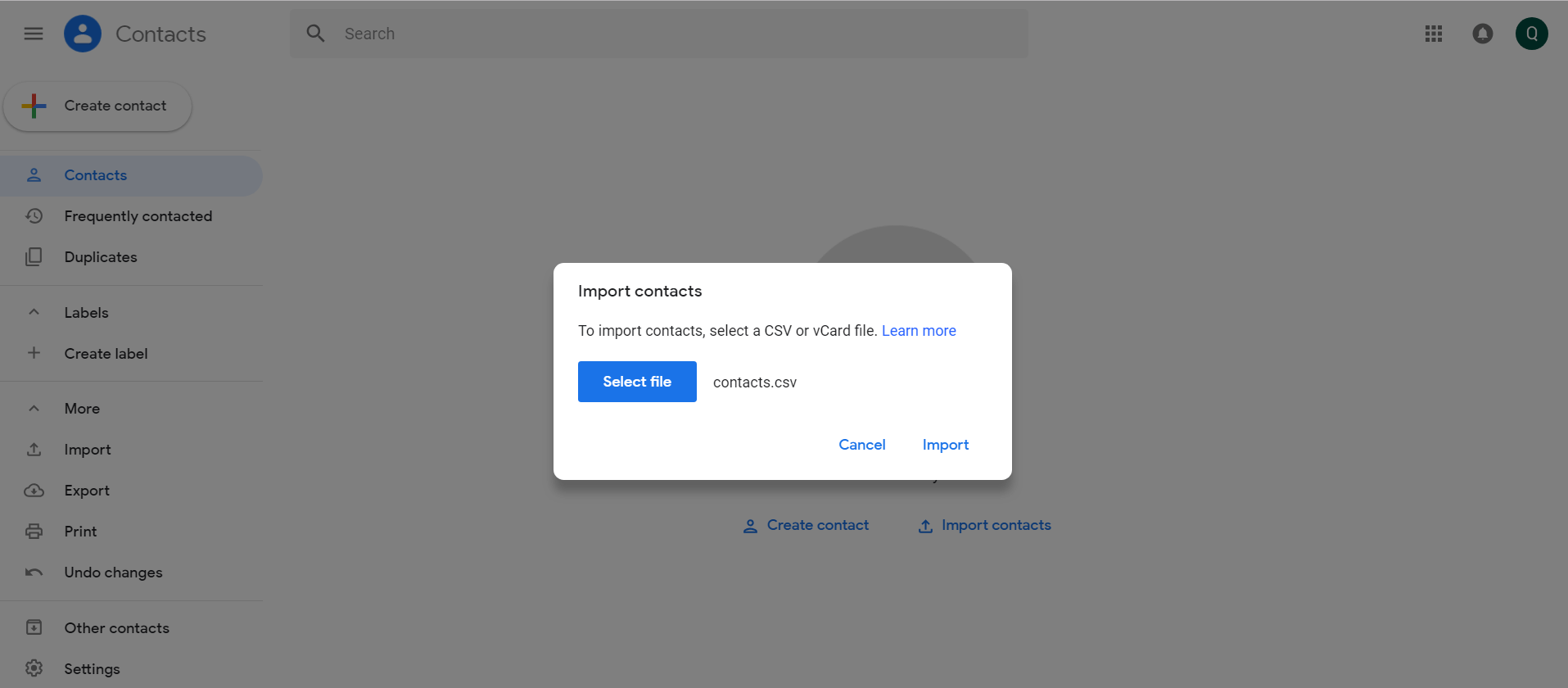
Note: Until now, the Excel CSV. file has been sent into your Google account. You can view it on your Android phone if you log in the same Google account. Therefore, you are no need to create a vCard file unless you are willing to send the contact file directly to the hard drive on your Android phone.
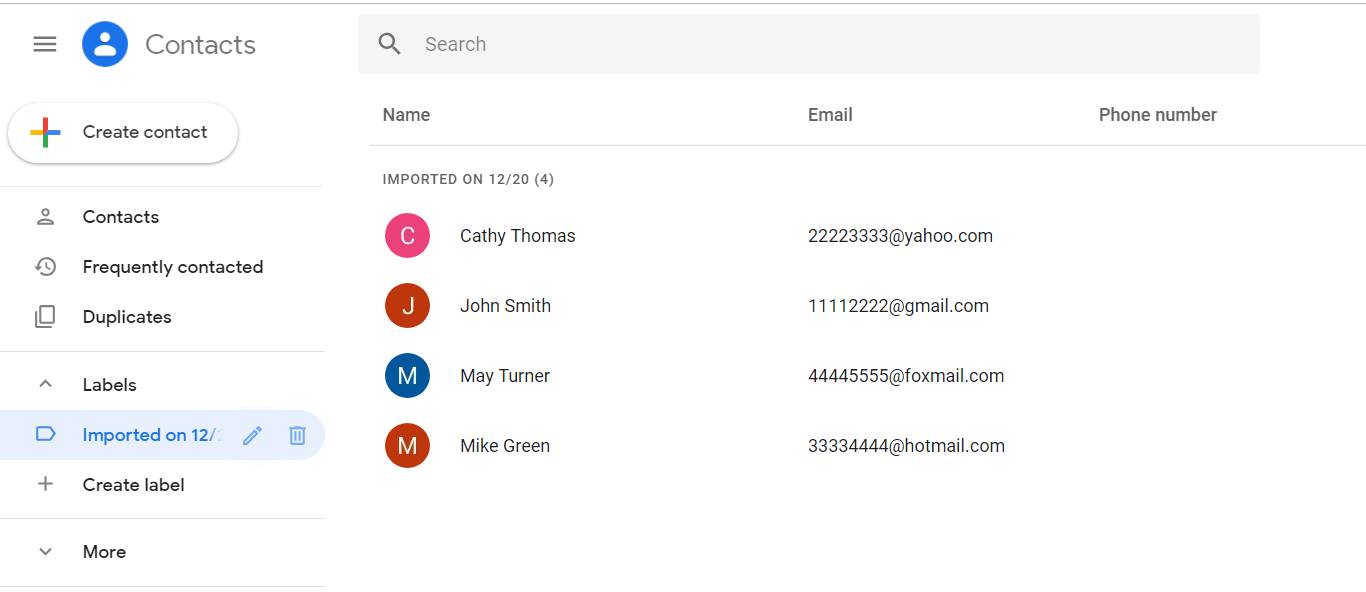
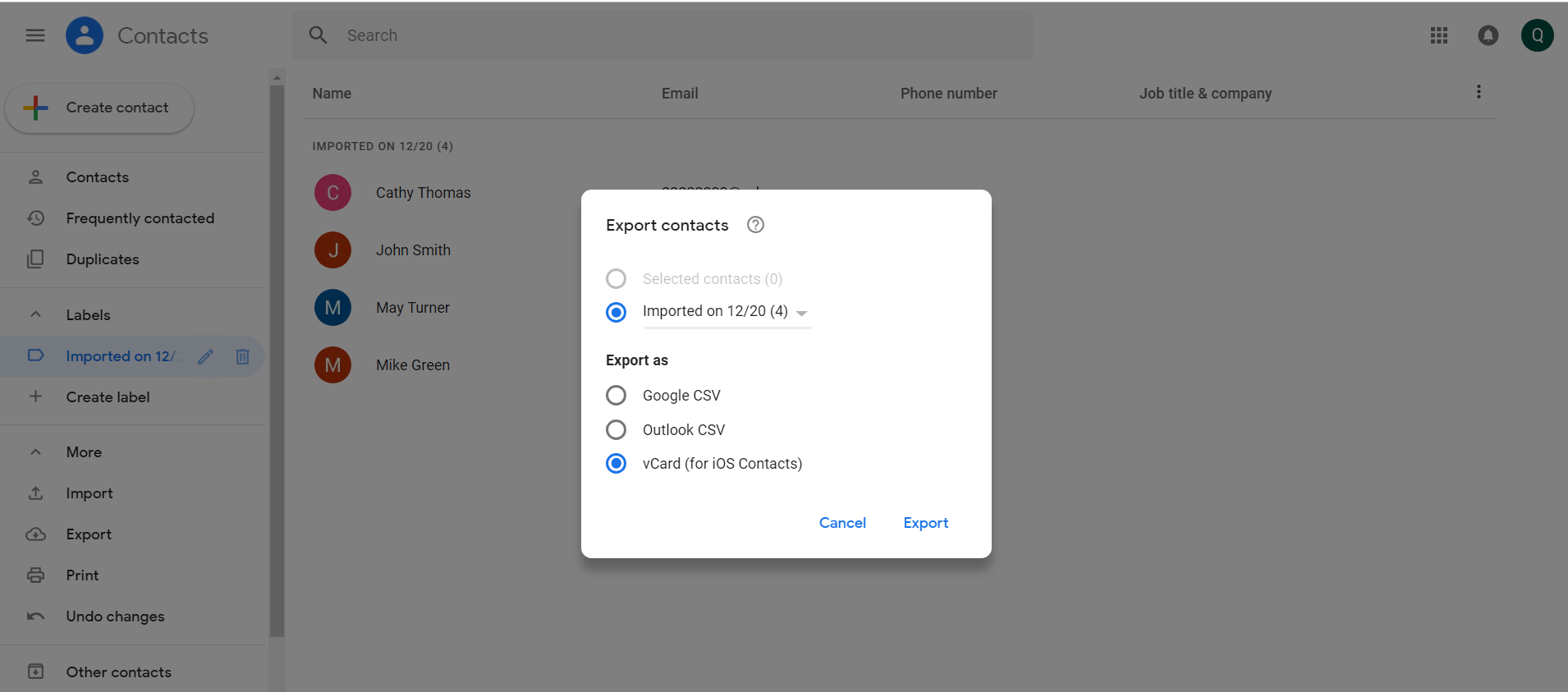
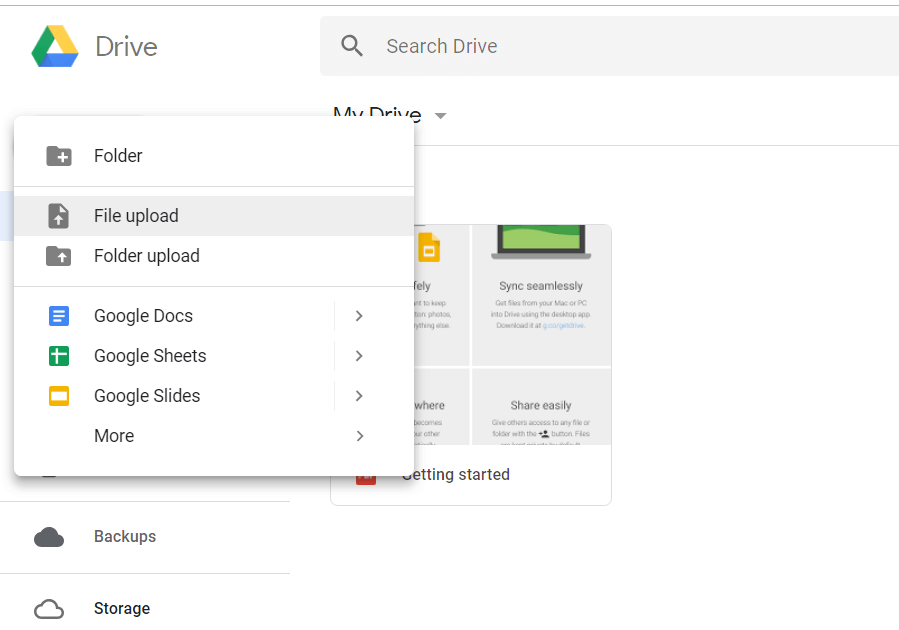
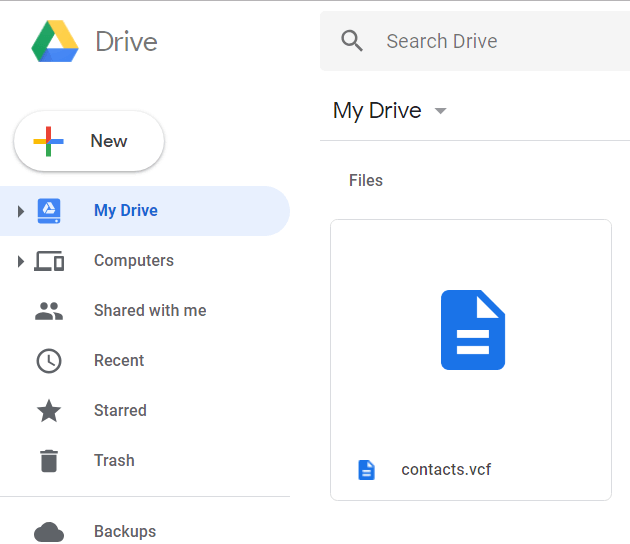
People Also ReadTop 3 Ways to Recover lost Contacts on iPhone 8/8PlusHow to Recover Deleted Contact from Gmail Account
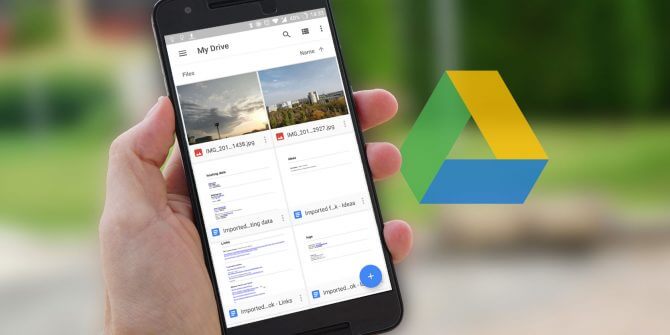
These are all the steps for you about how to import an Excel CSV file to your Android phone. Briefly speaking, there are five main processes: ①create an Excel CSV file; ②transfer to a vCard file; ③upload to Google Drive; ④download on Android phone; ⑤add to Contacts app.
If any question, please feel at ease to contact us!
Leave a Comment
Comment

Sergio Tobón2019-08-09 04:52:32
Impresionante, me demoré menos de lo que pensaba, sos un crack

Olga2019-06-19 18:06:56
Muchas gracias por la información, el problema con el que me encuentro es porque necesito cargar el telefono celular en el campo adecuado y al hacer este procedimiento lo coloca en notas, que puedo hacer?
Android Toolkit
Recover deleted files from your Android phone and tablet.
Free Download Free DownloadHot Articles
/
INTERESTINGDULL
/
SIMPLEDIFFICULT
Thank you! Here' re your choices:
Excellent
Rating: 4.5 / 5 (based on 101 ratings)