

By Adela D. Louie, Last updated: February 22, 2018
How are We going to recover data from broken Android devices?
Android devices play an important role in our daily lives. It helps us to do our tasks easily like locating a specific store, recording a documentary, recording details on our meeting with our boss and more. This is the main reason as to why Android devices are so fragile to us. However, these devices are so easy to get broken or damaged especially if it has accidentally dropped. Once your Android device dropped, this could really make every user really frustrating especially if there are a lot of data stored on those Android devices. It is really such a pain to us losing our important data just because our phone was broken. The only thing that we might be thinking is that how are we going to recover those data from broken Android devices.

Retrieve data from Android broken device
An example is if you have dropped your Android mobile device to the ground by accident, and the phone's display screen is cracked; Or if your Android mobile device is broken or dead because of some other reasons like virus attack in the daily life, how to extract the saved contacts, messages or even more files from the damaged Android phone completely? If you had fortunately backup your messages or other files, it was good. But if not, you might need to think about how to get back your lost data.
How to restore all your precious memories like photos, videos, etc. on the phone? Troublesome, right? Now, here is an ideal solution for your reference to recover data from the broken Android phone. Pretty sure that you would want to know how you are going to recover all your data from your broken Android device and if it is still possible. Continue reading this for you to know more.
There have been some instances wherein we can not turn on or turn off our Android devices because it is dead or partial of the screen is broken. One way for you to recover your data from your broken Android device is through your SD card and SIM card. There are data wherein you can find in both of them. But, just to set your expectations, the only data you could possibly recover from these are your contacts, photos, and videos but it is still worth the shot. So, for you to recover some of your data from your SIM card and SD card, here is a step by step method for you.
Restore Data from Android Broken Device Via Removing SIM and SD Card
Step 1: Remove your SD card and SIM card from your broken Android device.
If it happens that your broken Android device has a removable back like some smartphones, then you can easily take the back cover off. But, today, many smartphones nowadays comes with a non-removable back cover. So all you need to this is to insert the tip of the tray eject tool that comes with your Android mobile device into the little hole beside the micro-SD card and SIM card slot. Once the tray ejects, remove your SIM card and SD card from your broken Android mobile device. Step 2: Have your SD card and SIM card moved to an Android mobile device
that is perfectly working. After that, you can just easily move your data from your SIM card and SD card to the Android phone you just used.

Retrieve Data from Android Broken Device by using SIM and SD Card
Just in any case the above solution does not work for you and you want to get back all important data from your broken Android device, then you will be needing a strong program for your to do it. The software that you can use best is no other than the FoneDog Toolkit - Broken Android Data Extraction.
The FoneDog Toolkit - Broken Android Data Extraction allows you to recover your contacts, text messages, call history, photos, videos, and even your WhatsApp from your broken Android mobile device. This program is completely compatible with all Samsung Galaxy mobile devices which includes the Samsung Galaxy Note 8. The FoneDog Toolkit - Broken Android Data Extraction is very safe to use the program because it will not overwrite any of your data from your broken Android device and only you can have access to them.
The FoneDog Toolkit - Broken Android Data Extraction will also give you the highest retrieval rate when it comes to recovering all your data from your broken Android device. Go ahead and download the program from our website and have it installed on your computer so you can experience a hassle-free and easy way on how you can recover your data from your Android broken device.
Launch FoneDog Toolkit on your computer and then connect your Android device using your USB Cable. After your Android device is detected by the FoneDog Toolkit, select "Broken Android Data Extraction" from the choices given on your screen.

Open and Run FoneDog Toolkit and Connect Your Android Device to PC--Step1
Once the device is connected and you have chosen your purpose, FoneDog Toolkit - Broken Android Data Extraction will then ask what had happened to your Android device. You can choose from the given situation that is shown on your computer screen. After selecting the situation, go ahead and click "Start" button.

Select Your Broken Android Device Situation--Step2
FoneDog Toolkit - Broken Android Data Extraction will also ask you to enter the make and model of your broken Android device. This is for FoneDog Toolkit - Broken Android Data Extraction to download the correct recovery package for your broken Android device so better make sure that you are going to enter the correct information about your Android device. If you are not sure of the name and model of your mobile device, you can go ahead and check it on your website. Once you have entered the make and model of your broken Android device, click "Next" button for you to go to the next step.
Add More:
How to Access Android Phone with Broken Screen
How to Recover Data from An Os Corrupted Android Phone

Put on Your Android Name and Model--Step3
Once you have entered the make and model of your broken Android mobile device, then, FoneDog Toolkit - Broken Android Data Extraction will then ask you to get your Android phone to download mode. You do not need to worry about not doing this just because you have a broken device because you can still do the following steps. a. Completely turn off your broken Android device
b. Press and hold the Volume Down key + Home button key + Power button key all at the same time
c. Press the Volume Up button immediately. After that, your broken Android mobile device will completely enter download mode.

Enter Download Mode on Your Android Phone--Step4
Once you have set your broken Android device into download mode, FoneDog Toolkit - Broken Android Data Extraction will automatically download your recovery package. This is for you to recover all your important data from your broken Android device.This is the reason why you have to enter the correct make and model of your broken Android device. After the download is complete, FoneDog Toolkit - Broken Android Data Extraction will also start analyzing and scanning your broken Android device for your data.

Automatic Download of Recovery Package on Android--Step5
FoneDog Toolkit - Broken Android Data Extraction will scan your mobile device for all your data. This may take a while depending on the size of the data stored in your internal memory of your broken Android phone.
After FoneDog Toolkit - Broken Android Data Extraction is done scanning your Android device, you will then be able to see all the file types this program supports. You can select just one file you want or you can select multiple files from the list. Once you have selected the files you want, the items under each file will appear on your computer screen. Validate and confirm each item by selecting the ones you wish to recover or you can also select all the items under each file.
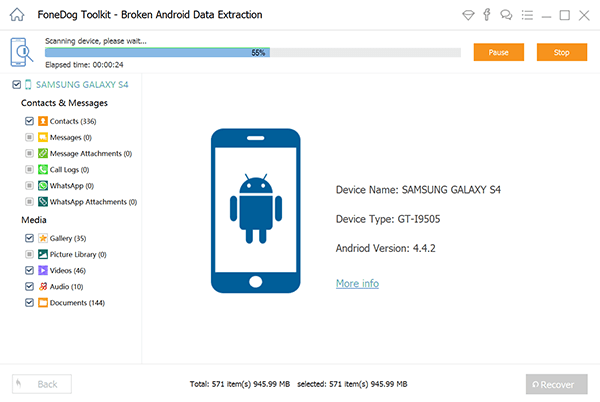
Scan Your Android and Preview Your Data Items--Step6
After you have validated all the data you wish to get back, you can just go ahead and click "Recover" button found at the bottom right corner of your computer screen. The recovery process will then begin. All items that the FoneDog Toolkit - Broken Android Data Extraction had recovered, the will be automatically be saved to a designated folder on your computer. All recovered file from your broken Android device to your computer will then also serve as your backup just in any case that something might happen again to your Android phone. Or, you can also transfer these data to the new Android device that you will be having or you can also transfer them back to your old Android device once it is fixed.

Extract Data from Android Broken Device--Step7
You should always have the habit of backing up your data from your Android device. This is one of the most important things an Android user needs to do on their Android phone. Always bear in mind that you will never know when will things go wrong. Fortunately, there are a lot of ways on how you can back up your data. There are applications you can download on your Android device for you to make a backup of all your data from your Android device. Here are some of the apps you can use to backup your data from your Android device. You might want to consider having one of the following applications for you to backup your data from your Android device.
Applications for you to backup and restore Android Data
1. App Backup Restore - Transfer
This can backup and restoreAPK's, auto-backup, show a bunch of system statistics and more.
2. Backup Your Mobile
This app can backup your Apps, system settings, text messages, MMS, call logs and more.
3. Google Photos
This app can help you backup your photos and videos for free. All photos and videos are viewable and accessible via the website or the app.
4. Helium
This app is one of the first truly useful "not root required" backup apps. You can also sync your apps between your Android device and have them back up to and restore from your cloud storage like Dropbox, Google Drive, and OneDrive.5. List My Apps
This application best suit those users who do not want to use cloud storage, do not have a lot of internal storage for backup and those who do not want to use many apps.
6. MyBackup
This is the best alternative for Titanium Backup for root users. This can backup your apps, photos, music, videos, call logs, text messages, and system settings.
7. Simpler Contacts Backup and Restore
This basically backup your contact as what its name says. This can work offline, support for VFC, and quick export to whatever you would want which includes cloud storage, your email, and your computer.
8. Super Backup Pro
The interface of this application is very functional and easy to use. It has a button that allows each item backed up individually like your applications, text messages, calendar, and more.
9. Titanium Backup (Root)
This is for those who are root users. Youcan freeze and uninstall bloatware, backup applications along with app data, backup to cloud storage, and more. This application is considered as the king of backup apps for root users.
10. TWRP Manager (Root Only)
This app is a very simple one for root users. It can surely help you manage and create Android backup and then reboot. This application uses Open Recovery Script for it make your Android phone reboot.
Always keep in your mind that you should always backup all your data from your Android device. Why? because, if you were able to make a backup of your data, then you can just easily recover them with just a few taps away. However, having FoneDog Toolkit - Broken Android Data Extraction is also the best thing that you will do. This is because this program will allow you to recover all your data from your broken Android device even if you do not have a backup. It can easily recover your contacts, text messages, photos, videos, call history, WhatsApp, and more. This program will also give you the highest success rate possible in recovering your data. You can have this program downloaded and used for 30-days absolutely free. This is for you to test FoneDog Toolkit - Broken Android Data Extraction all you want for you to make sure that this amazing program really works.
Leave a Comment
Comment
Broken Android Data Extraction
Extract data from broken Android phone and fix brick phone.
Free DownloadHot Articles
/
INTERESTINGDULL
/
SIMPLEDIFFICULT
Thank you! Here' re your choices:
Excellent
Rating: 4.8 / 5 (based on 108 ratings)