

By Adela D. Louie, Last updated: June 15, 2021
USB flash drives are one device that we tend to use when we want to save more of our important data and can also serve as our backup files. All you have to do is to plug it into a working computer and you will be able to access those files that you have saved on your USB flash drive.
When you try to format your USB device, you get an error message saying that Windows was unable to complete the format. But what could be the reason why you can't format USB device?
There are actually several reasons as to why you can't format your USB device. Some of them are as follows.
But here, you do not need to worry anymore. Because we are going to show you some ways on how to fix when you can’t format USB.
Part 1. A Solution That You Can Do When You Can’t Format USBPart 2. Can’t Format USB – Recovering Lost Data From ItPart 3. Conclusion
If you can't format USB device, here are some ways on how you can fix it easily.
Use Your CMD to Fix Can’t Format Hard Drive
The first thing that you should do is plug in your USB device to your computer. Make sure that the connection between the two is stable to prevent any interruptions.
And once that you have connected your USB drive, go ahead and launch your Command Prompt. And to do this, you can either press on the Win key + R and then type in their cmd. Another way for you to launch it is by typing in the command prompt from the search bar on your Windows screen.
And once that the Command Prompt is up and running, simply type in there the following command and press Enter every after each command.
And after that, you can now go ahead and choose how you want your USB drive to be formatted.
After that you have formatted your USB, automatically the data that you have stored in it will be lost. That means that all of them will be deleted. So if you are thinking of how you can get those back, then you will be needing the perfect power tool to use.
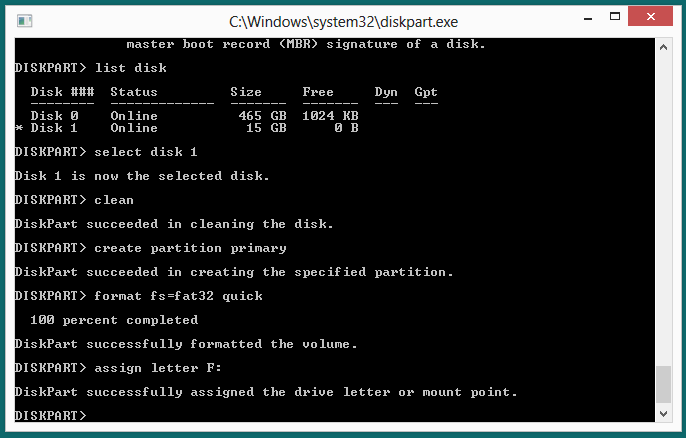
After you have successfully fixed your USB device and you have formatted it already, then that means that you have lost all of your data that is stored in it already. So as we have said earlier, for you to recover those deleted files or data from your USB device, you will be needing to use a third-party application. And when it comes to recovering lost data, there is one tool that is highly recommended by many which is the FoneDog Data Recovery.
The FoneDog Data Recovery is one professional tool that will allow you to recover any lost data from your computer or from any external device that you have including that USB drive that you just finished formatting. This tool can recover your photos, audio, emails, videos, messages, documents, and more. Plus, it can also work on recovering to other devices such as your Windows 10, Windows 8, Windows 7, and Windows XP. It can also recover from your Mac computer, memory card, and other external hard drives.
This tool is very safe to use as well and will give you a higher success rate when it comes to recovering your lost data. And to show you how to fix when you can't format USB, here are the things that you need to do to recover those lost data from your USB drive.
Data Recovery
Recover deleted image, document, audio and more files.
Get deleted data back from computer (including Recycle Bin) and hard drives.
Recover loss data caused by disk accident, operation system crushes and other reasons.
Free Download
Free Download

The first thing that you need to do after downloading and installing the FoneDog Data Recovery on your computer is to connect your USB device to your PC. And once that is detected, launch the program on your computer. Then, on the main page of the FoneDog Data Recovery, you can then choose the data type that you want to recover. And at the bottom of it, there is a list of the available hard drive. So from there, all you need to choose is the USB device that you are working on.

After choosing the necessary options, you can now go ahead and scan your USB drive. And for you to do this, you just need to click on the Scan button and the process will start. On this page, there are two ways on how you can scan your USB drive.

Once that the scanning process is complete, then you can now go ahead and preview the result. Also on that screen, you can choose those data that you would like to recover by clicking on them one by one. Or you can also make use of the search tab for you to locate a specific file that you are looking for.
Once that you are done choosing all of the items that you wish to get back, then you can now go ahead and click on the Recover button right below your screen. The process of recovering your selected items will now start so all you have to do now is to wait for the program to finish the process.

People Also ReadA Detailed Guide on How to Recover Formatted Hard DrivesHow to Recover Files from A Formatted SD Card
Using the solution that we have included above, you can easily fix it when you can’t format USB. And if you want to recover those data that has been deleted from your USB because of the formatting process, then the FoneDog Data Recovery is the tool that you should definitely use.
Also, besides the can't format USB as stated in this article, do you still encounter the inability to format the sd card? This detailed article will solve your troubles, you can click to see.
Leave a Comment
Comment
Data Recovery
FoneDog Data Recovery recovers the deleted photos, videos, audios, emails, and more from your Windows, Mac, hard drive, memory card, flash drive, etc.
Free Download Free DownloadHot Articles
/
INTERESTINGDULL
/
SIMPLEDIFFICULT
Thank you! Here' re your choices:
Excellent
Rating: 4.5 / 5 (based on 97 ratings)