

By Nathan E. Malpass, Last updated: July 7, 2020
Looking for USB format software? Look no further! We’ll give you a rundown of the best tools available and give you methods you can use as well.
Formatting your USB from time to time is important. It is used to prep the flash drive for use by a computer. Formatting enables you to make a filing system ensuring the organization of data within the USB drive.
When you format your drive, you can wipe it out clean making it work like you bought a new one. And because of this, you may be looking for the best USB format software that will help you make a clean slate out of your drive.
This guide will talk about some of the best USB format software available. All of this software can be used to make your flash drive cleaner enabling you to add files and even add updated software for use on other computers.
Part 1. What Is Formatting And What Are USB Format Software?Part 2. Top USB Format Software to UsePart 3. How to Format Flash Drives Without A USB Format SoftwarePart 4. The Best Data Recovery ToolPart 5. Conclusion
Before we delve into the best USB format software, we should explain what formatting is. In essence, to format a USB (or any type of drive) means you are preparing the specifically selected partition within the drive so it can be used by a particular operating system.
This is done by deleting every piece of data within the drive and setting its file system up. For Windows, the commonly-used file system is NTFS. Sometimes, however, the FAT32 and exFAT file systems are used as well. For macOS, the most common file systems are HFS+ and APFS. On the other hand, Linux users utilize the EXT file system.
USB format software is used to do exactly what they’re called for. It is used to format USB drives to delete all of its data and create a filing system within it. Sometimes, USB format software can also be used to format other drives including hard drives and SD cards.
As such, this guide will give you a rundown of the best USB format software you can use. This software has its own pros and cons. They have limitations and capabilities that make them unique from each other. Of course, they have similarities as well. Check them out in the next section.
This tool is 100% free and can be used by anybody. It is specifically designed by Authorsoft to thoroughly format any USB flash drive quickly. Supported file systems include NTFS, FAT, exFAT, and FAT32.
It features the ability to erase all the data within your flash drive quickly and safely. It even deletes space within USBs – spaces that can’t be eliminated in the traditional way of formatting. This powerful tool removes malicious software infecting USB drives.
If there are partition errors within your drive, Authorsoft’s creation can be used to correct them. Volume labels for USBs can be created as well. Before formatting your drive, you can use the USB Disk Storage Format tool to scan it for errors.
The great thing about this tool is it has been tested with thousands of flash drives. These include drives from brands including SanDisk, Transcend, Kingston, Toshiba, HP, Sony, ADATA, Panda, Seatech, Silicon Power, Corsair, and a whole lot more.
As a USB format software, it allows you to format your USB drive or partition them into NTFS or FAT32 without having to pay a dime. It also works as a program that manages partitions enabling users to format, wipe, create, resize, delete, manage, and hide partitions.
The home edition of the tool is totally free and can be used for personal purposes. It is very easy to use and allows you to extend partitions. Resizing, moving, copying, wiping, and merging partitions is possible with the tool as well.
Its tutorial video will pop up automatically guiding you throughout the initial steps of using the software. The free edition supports Windows XP, Vista, 7, 8, and 10. If you want to purchase the tool, you can do so for $59 for 2 computers. It costs $139 for 2 servers and $399 for use within one company.
This free USB format software allows you to quickly and easily format drives to NTFS, FAT32, or exFAT file systems. It works smoothly and quickly and can be used to fix incomplete formatting of USB drives.
This tool can also be used to create a bootable USB flash drive by simply choosing the option where you can make a DOS startup disk. Even though the tool is totally free, it is still easy to use and understand.
HP’s tool is portable and can also be placed within flash drives so you can use it on any computer you like. The popular operating systems of Windows are supported by this software too. The downside to this tool is that it doesn’t work on internal hard disk drives and its partitions. However, it does work for USB flash drives really well. You can launch it as an “Administrator” for it to work on your computer.
This program is a free USB format software allowing you to format your hard disk and its partition into the file system FAT32. The interface is very easy to use and aside from formatting, it helps to initialize or delete partitions or drives with ease.
Even though the tool is totally free, it works with only a few simple clicks to help you delete or initialize partitions. Aside from formatting your USB, it also supports the recognition of internal hard disk drives within computers (including its separated partitions).
The downside to this tool is that it works only for the FAT32 file system. It doesn’t have support for macOS but can be used on Windows XP, Vista, 7, and 2000. It doesn’t support the latest Windows 10 operating system.
However, there’s still an upside to this USB format software. You only need to unpack the downloaded archive to use it. No installations are necessary to use the tool. DLLs are not needed as well.
This USB format software was created by HDD GURU and has a free version for personal use only. The free version has a speed limit of 50MB per second which equates to 180GB per hour. It allows you to format external and internal hard drives.
Because of its function for low-level formatting, it can be utilized to format hard disk drives and flash drives completely. This means that no original data within the drive will be left. It is great for removing basic errors within hard drives as well.
Even though it’s free, the tool is very user-friendly. Aside from supporting internal hard drives, external disk drives, and USB flash drives, it can be used on external memory cards including SD, CF, MMC, and memory sticks.
The downside to this tool is that it recognizes your entire internal hard disk drive as one partition and not as separated ones. If you want to remove the speed limit, you have to pay $3.30 for personal or home use. For commercial or professional use (with no limits on speed), you have to pay $27 per seat.
Updates are free for a lifetime, which is a good thing. Big drives such as LBA-48 are supported as well. Interfaces supported include SATA, IDE, SAS, FIREWIRE, USB, and SCSI. A lot of manufacturers are supported including Maxtor, Seagate, Samsung, Toshiba, IBM, Western Digital, Hitachi, and a whole lot more.
There are some methods you can implement to format flash drives without having to use a USB format software. These methods are totally free so you don’t have to worry about paying a huge sum of money just to implement them.
The first method involves simply going to Windows Explorer and looking at the left side panel. Right-click the flash drive and choose to Format the removable disk. You can choose a capacity in the window that appears.
You can also choose the file system that you want from NTFS, FAT32, and exFAT. If you want to add a volume label to name the flash drive, you can also do so. It is recommended that you uncheck the “Quick Format” option. This will lead to a longer formatting time; however, it will give you a better result. Finally, click “Start” and wait for the formatting process to complete.
Disk management can be found within the Control Panel of your Windows operating system computer. However, you can easily find it by typing “Disk Management” in the Start taskbar’s search feature.
Usually, if you’re using Windows 10, the words “Create And Format Hard Disk Partitions” will show up instead of the words “Disk Management”. As such, you must click this app to open the Disk Management tool.
Once inside the tool, click the flash drive letter. Right-click it and then choose the option to “Format”. Again, options will show up and you have to choose the right settings that you wish for your flash drive.
If you don’t want to use a USB format software, you can opt for the Command Prompt or what they call CMD. This is best to use when your Windows computer cannot complete the formatting of your USB flash drive.
The steps to use it can be seen below:
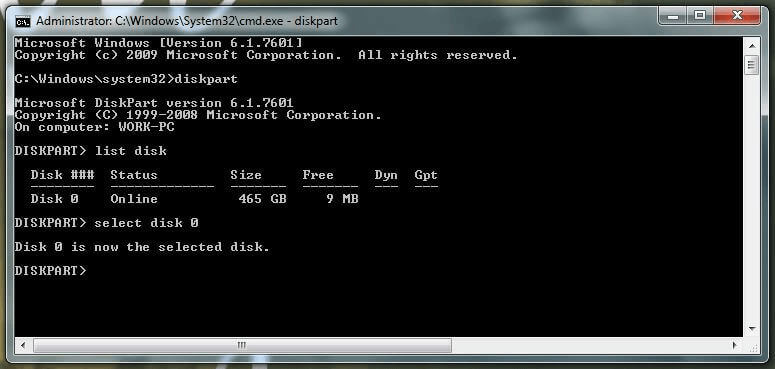
Which is the best software for data recovery? If your USB flash drive is corrupted or damaged, or if you have used a USB format software and completely wiped out its contents, then you can use FoneDog Data Recovery. This can be used to retrieve the deleted or lost files within your USB drives.
Aside from USB flash drives, it can be used to retrieve files from internal hard disk drives, external HDDs, memory cards, Windows PCs (including Recycle Bin), and macOS computers (including Trash Bin). It is a versatile data recovery tool that works wonders.
In addition, the tool can be downloaded and installed on macOS and Windows computers so you won’t have to worry about which operating system you have. The free trial of the tool allows you to test it before purchasing it.
It can be used to recover deleted files and to retrieve data from disk accidents, formatting partitions, re-partitions, virus attacks, improper clones, and mistakenly-deleting partitions. Removable storage media are supported as well.
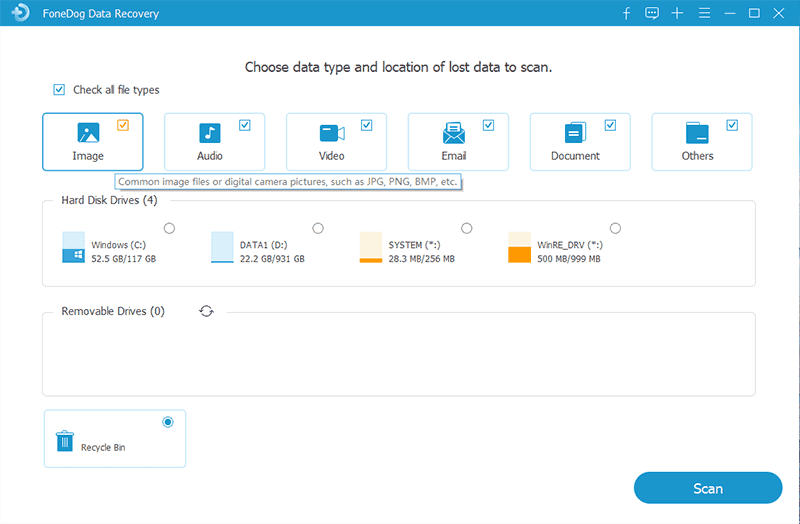
Whatever USB format software you choose, you must make sure that they actually work to format your drive and its partitions without resulting in damage. This USB format software has different file systems they support. In addition, you can also use the three methods we have outlined to perform a format without having to use the software. These are free techniques anybody can do.
If you’ve lost data due to re-partitions, accidentally deleted partitions, and even formatting, you can use FoneDog Data Recovery to retrieve different file types. Images, documents, audios, videos, and even archives can be recovered with the tool.
It works on Windows, macOS, flash drives, memory cards, partitions, and hard drives, among others. Plus, it can help you recover the deleted files from your Trash Bin or Recycle Bin. File systems supported include NTFS, FAT16, FAT32, EXT, and exFAT.
The great thing about this tool is it can help you recover emails as well. It supports a lot of data types and you won’t need anything other data recovery tool when you have it. As such, you can grab FoneDog Data Recovery instantly through its free download. Test the tool out and you will find wonders with retrieving lost files.
Leave a Comment
Comment
Data Recovery
FoneDog Data Recovery recovers the deleted photos, videos, audios, emails, and more from your Windows, Mac, hard drive, memory card, flash drive, etc.
Free Download Free DownloadHot Articles
/
INTERESTINGDULL
/
SIMPLEDIFFICULT
Thank you! Here' re your choices:
Excellent
Rating: 4.7 / 5 (based on 85 ratings)