

By Vernon Roderick, Last updated: April 29, 2021
We often use a simple and basic text editing program in Microsoft Windows called Notepad. But if suddenly the Notepad application closes and your changes are not saved. In this article, there are various methods that are discussed that will aid you on how to recover Notepad files unsaved as well as tips on how to successfully recover and prevent the problem from happening again.
Part 1. How To Recover Notepad Files Unsaved With A SoftwarePart 2. How To Recover Notepad Files Unsaved From AppData FolderPart 3. How To Recover Notepad Files Unsaved From Temp FolderPart 4. Helpful Tips To Avoid Notepad Files UnsavedPart 5. Helpful Tips For A Successful Recovery Of Notepad Files Unsaved
FoneDog Data Recovery is a trusted and professional tool when it comes to data recovery. It is a safe and secure program that allows you to recover deleted and lost files from your computer or any type of storage device, for example, recover deleted files from an SD card. With its simple and convenient to use interface wizard, you are assured of a high success rate without any loss of data.
You can recover any kind of files such as documents, photos, videos, audios, archives, emails, and many more. FoneDog Data Recovery will work in any sort of situation such as file recovery, hard drive recovery (An article to do dead lap hard drive recovery for reference), crashed Windows or Mac recovery, partition recovery, memory card recovery, and flash drive recovery.
The program is available for both Windows and Mac OS. It offers a free trial and a 30-day money-back guarantee for purchases. Follow the steps below on how to recover Notepad files unsaved with FoneDog Data Recovery.
After you downloaded and installed the tool, access the program via the Start menu, desktop shortcut icon, or pinned icon in the taskbar. If your device is a removable one, connect it to your computer.
Data Recovery
Recover deleted image, document, audio and more files.
Get deleted data back from computer (including Recycle Bin) and hard drives.
Recover loss data caused by disk accident, operation system crushes and other reasons.
Free Download
Free Download

On the main screen of the program, choose all or specific types of files that you want to recover such as documents. Then, select the disk drives or storage devices where the files to be retrieved are stored.

To scan the device, select the mode of the quick or deep scan. The second scan will take longer to complete but will return more content. Next, click the Scan button to proceed. Any type of storage disk or device can be scanned.

The file results will be returned after the scan. You can preview each file to see its contents. You can also select specific files that you want to recover. Next, click the Recover button to proceed. Wait until the file recovery process completes ensuring that a good connection is established with your computer and the storage device.

These are the steps how to recover Notepad files unsaved from FoneDog Data Recovery.
This section provides step-by-step instructions that will teach you how to recover Notepad files unsaved that are unsaved by navigating to the Temp AppData folder. Note that when recovering Notepad unsaved temp files, your computer must not be turned off or shut down as the temp folder will be emptied out because all temporary data will be cleared in RAM.
Step 01: Open the File Explorer. As a shortcut, press and hold Windows logo + E keys until the File Explorer window appears. Or go to This PC or Computer (in some Windows versions).
Step 02: On the File Explorer window, navigate to drive C: where C: is your system drive.
Step 03: Navigate to the location of the Temp folder:
..\Users\<user profile>\AppData\Roaming\
Step 04: The File Explorer window appears showing the App Data temp files and folders. Find the Temp files that correspond to the date and time you have worked on the Notepad file. The file extension of Notepad is in *.txt. Use the search box to find the Notepad unsaved files in the App Data folder File Explorer window.
Step 05: Open the temp file in Notepad. You can double click to open the file or right-click on the file and select open with Notepad. Another way is to open the Notepad application and on the File menu, select Open to access the temp file.
Step 06: Save the text file to a new name and in a new file location.
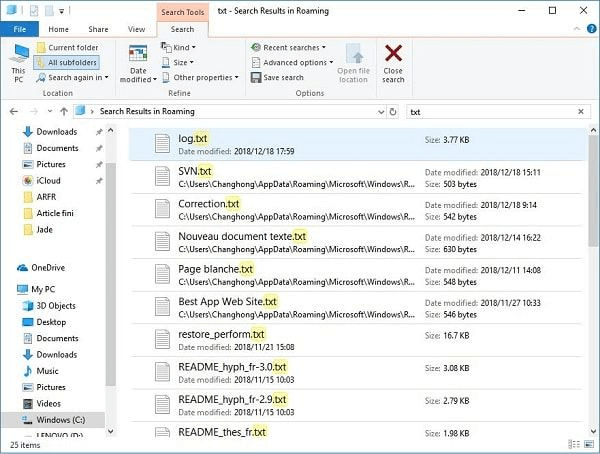
Another way to access the Temp folder is via the Run dialog window.
Step 01: Launch the Run dialog window. As a shortcut, press and hold Windows Logo + R keys until the Run dialog appears.
Step 02: Type in %temp% on the Open field and click OK or hit Enter.
Step 03: The File Explorer window appears showing the App Data temp files and folders. Find the Temp files that correspond to the date and time you have worked on the Notepad file. The file extension of Notepad is in *.txt. Use the search box to find the Notepad unsaved files in the App Data folder File Explorer window.
Step 04: Double click to open the temp file in the Notepad app.
Step 05: Save the text file to a new name and in a new location.
How to open your files and access Notepad:
Open Notepad from the Run Dialog
Step 01: Open the Run dialog window. Press and hold Windows logo + R keys.
Step 02: Enter notepad and press Enter.
Open Notepad from the Start Menu
Step 01: Go to the Start menu.
Step 02: Enter notepad and press Enter.
Open Notepad via Search Bar
Step 01: On the Window Search taskbar, enter the notepad.
Step 02: Press Enter key.
Open Notepad From the Command Prompt
Step 01: Open the Run window. Press and hold Windows logo + R keys.
Step 02: Enter cmd or PowerShell and press Enter.
Step 03: Enter notepad.exe
This section provides helpful information that will guide you on how to recover Notepad files unsaved that are unsaved by navigating to the Temp folders. Note that you must not turn off or shut down your computer when recovering the Notepad unsaved files because the temp files will be gone as all temporary data will be cleared in memory.
When a message prompts upon accessing the Temp folder via the File Explorer window which says that You do not currently have permission to access this folder, click the Continue button to proceed.
Step 01: Launch the File Explorer. As a shortcut, press together Windows logo + E keys until the File Explorer window appears. Or go to This PC or Computer (in some Windows versions).
Step 02: On the File Explorer window, head on to drive C: where C: is your system drive.
Step 03: Navigate to the location of the Temp folder:
..\Users\<user profile>\AppData\Local\Temp\
Step 04: Browse through the Temp files that match the date and time you have worked on the Notepad file. The file extensions are in *.txt. You can also search for the Notepad unsaved files through the search box in the File Explorer window.
Step 05: Open the temp file in Notepad.
Step 06: Save the text file to a new name and in a new file location.
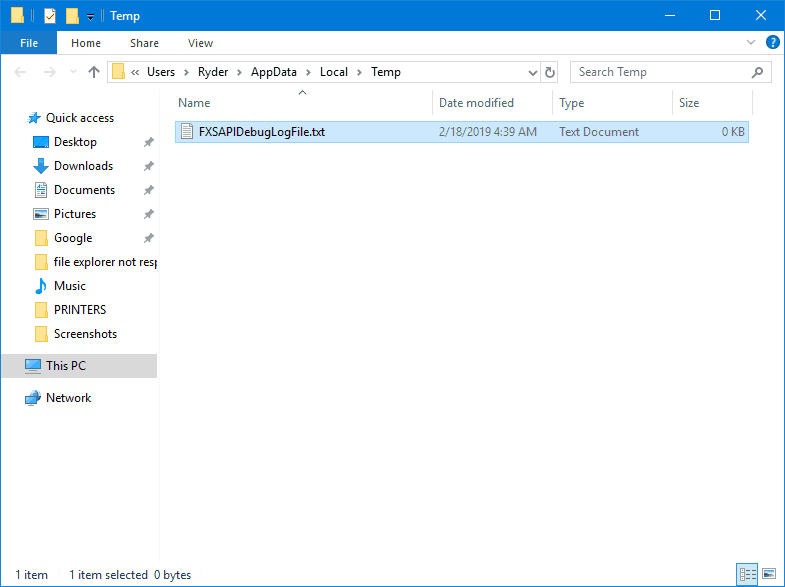
Another way to access the Temp folder is via the Run dialog window.
Step 01: Launch the Run dialog window. As a shortcut, press and hold Windows Logo + R keys until the Run dialog appears.
Step 02: Type in %temp% on the Open field and click OK or hit Enter.
Step 03: The File Explorer window appears showing the temp files and folders. Find the Temp files that match the date and time you have worked on the Notepad file. The file extensions are in *.txt. You can find the Notepad unsaved files through the search box in the File Explorer window.
Step 04: Double click to open the temp file in the Notepad app.
Step 05: Save the text file to a new name and in a new file location.
In this section are some helpful tips that will help you to avoid the issue of Notepad files automatically closing without saving it from happening again while working on your text documents.
The first is to always save your work. You can do this in Notepad by going to the File menu and selecting Save from the list. As a shortcut, press and hold together CTRL + S keys for the faster, convenient, and constant saving of text documents.
Then, always create regular backup copies of your important files in order to easily recover lost or deleted Notepad files. You can copy these files to another storage drive or device. You can also utilize the built-in backup features in the MS Windows system.
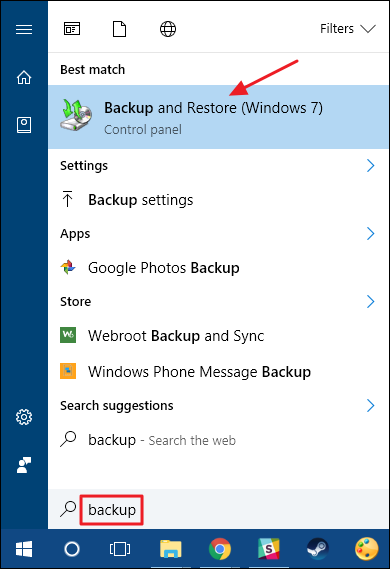
Next is to prevent your computer from restarting automatically which may cause your open Notepad files from closing without you saving your work. The computer will automatically reboot when Windows automatically install its updates. You can change the settings by going to the Start menu and select Settings from the list. Then go to Windows Update and choose to have a schedule for an update and restart.
Always make sure that your computer system and its applications are running smoothly without any issues to avoid crashing. You can do a daily scan for malware threats and system issues, monitoring of PC health such as memory and disk space usage, and maintenance of your computer system.
There is an alternative to Notepad which you can use which is a more powerful text editor tool. Notepad++ is a free application that allows you to automatically save your work. Moreover, it has worthwhile features that will let you do a session snapshot and periodic backup and view the history of recent files.
This section lists down important tips that will help you on how to recover Notepad files unsaved successfully. When we work on the application files, a temporary file is created in the system and saved in the temporary folder. When the Notepad application suddenly closes without you committing the changes, you can recover the file in the AppData temp folder but you must not turn off or restart your computer. Doing so will clear your computer’s memory thereby removing any temporary data that are stored in the memory.
Also, upon noticing that your changes are not saved, do not do further work on your computer to prevent the replacement of data especially with lost or deleted files. Perform immediately the recovery of your Notepad files.
People Also ReadTop 7 RAW Drive Recovery Software in 2024[2024] 9 Best Free Photo Recovery Software
Notepad is a free popular application used for basic text editing in Windows computers. With it you can write documents and notes quickly in text form without any formatting. Its advantage is it does not use too much memory and space allowing you to create documents fast and write HTML codes for web pages.
However, a problem with unsaved files may happen with your Notepad documents. In the middle of your work, you might experience unsaved changes that are not committed and eventually become lost. This will happen if there is a system or application crash forcing your Notepad application to close and thereby losing your changes.
This article presents different ways on how to recover Notepad files unsaved and helpful tips to successfully recover the unsaved files and prevent the problem from occurring again. Moreover, there is a more convenient and secured data recovery program called FoneDog Data Recovery that can help you recover lost and deleted files on any device.
Leave a Comment
Comment
Data Recovery
FoneDog Data Recovery recovers the deleted photos, videos, audios, emails, and more from your Windows, Mac, hard drive, memory card, flash drive, etc.
Free Download Free DownloadHot Articles
/
INTERESTINGDULL
/
SIMPLEDIFFICULT
Thank you! Here' re your choices:
Excellent
Rating: 4.7 / 5 (based on 68 ratings)