

By Gina Barrow, Last updated: February 11, 2020
“I am trying to open my hard drive to access and transfer some of my photos, but I am unable to do it. I received an error message that says D: is not accessible, the parameter is incorrect. How do I fix this?”
Whenever you see this error, it seems that you are unable to do anything because of the fear of data loss. Who wouldn’t get scared if all your files are saved in the external hard drive or the SD card?
This error message usually appears to hard drives, memory cards, and USB drives and is common in Windows 7/8, and 10. There are many possible causes of this error such as file system is corrupt, outdated Windows, and incorrect decimal symbols are just a few common scenarios.
In this article, we will learn more about The Parameter is Incorrect error and find effective ways to fix it. We will also learn how to recover files to avoid data loss upon fixing this problem. Read along to find out.
Part 1. Possible Causes of the Parameter is Incorrect ErrorPart 2. 3 Ways on How to Fix the Parameter is Incorrect in Windows 10/8/7Part 3. 3 Steps to Effectively Recover Files from External Hard DrivePart 4. Summary
There are many possible causes of the parameter is incorrect issue. Often, a bad habit is the most common cause. Here is the list of the possible causes:
Since you have recovered all the important data and files from the problematic drive, it’s now time to go through the various ways on fixing this issue.
As we went along testing and troubleshooting the parameter is incorrect error, here are the 3 best methods we have come up with that we’d like to share with you.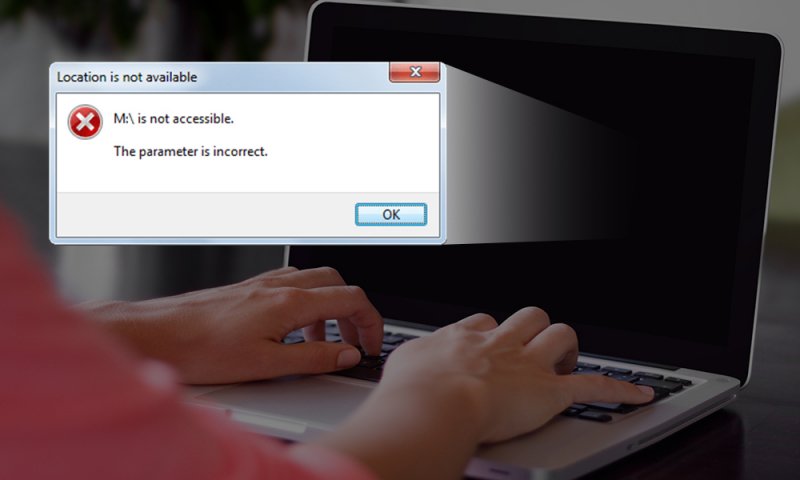
CHKDSK is a default Windows tool that verifies file system integrity and fixes various possible issues, such as the parameter is incorrect error.
Here are the steps on how you can repair this error using CHKDSK:
Some languages and locales may interpret the decimal symbol in another way and it might cause confusion with the system and cause errors like the parameter is incorrect.
Usually, it occurs in languages other than English and if the decimal symbol is not (.) But, don’t worry; you can always fix this by following this guide:
The modern Windows version has SFC or System File Checker that allows you to repair any damaged or corrupted system files. The SFC will scan the Windows file systems and repair any located corrupted files.
Follow these steps to run the SFC:
The initial reaction of anybody who just received the parameter is incorrect error is to recover their files and data stored in the given drive. Perhaps, this is the safest way you can do to make sure that you won’t suffer from extreme data loss.
You can trust FoneDog Data Recovery to help you retrieve all the files inside your hard drive. FoneDog Data Recovery is an all-in-one solution that caters to all types of data recovery.
You only need 3 steps to recover your files quickly, follow this guide!
Make sure you have downloaded FoneDog Data Recovery on your computer. It’s free to try on your Windows or Mac so you can take advantage of its excellent features.
Once you got the software ready, choose the data types you need to recover from the drive you have concerned of. After that, find and select the drive associated with the recovery, click Scan to continue.
The next step to data recovery is to choose the desired mode of scanning. You have Quick Scan and Deep Scan options. The deep scan provides more detailed scanning but takes a while before it will be completed.
Finally, after the software has completed the scanning, you can see a display of all the retrieved data from the given drive or partition. You can go over every recovered item and manually select them for recovery.
FoneDog Data Recovery provides selective recovery too so you can only mark those important files only.
Once you have marked all the items you need, click the recover button and save your files! There are no complicated steps with this software, all you need is to simply download and install it in your computer and you can use it anytime!
We have finally completed the effective methods on how to fix ‘the parameter is incorrect’ error as well as using FoneDog Data Recovery to securely recover your files.
Once you see this error, you now have an idea that the issue lies within the file system of your hard drive, SD/memory card, USB drive, and even partitions.
You can apply any of the solutions we recommended above. Only take not that before you perform any formatting process, it’s better to recover your files first if you don’t want to suffer data loss.
File recovery is easy with FoneDog Data Recovery. Tell your friends about this good news too!
Leave a Comment
Comment
Data Recovery
FoneDog Data Recovery recovers the deleted photos, videos, audios, emails, and more from your Windows, Mac, hard drive, memory card, flash drive, etc.
Free Download Free DownloadHot Articles
/
INTERESTINGDULL
/
SIMPLEDIFFICULT
Thank you! Here' re your choices:
Excellent
Rating: 4.8 / 5 (based on 102 ratings)