

By Vernon Roderick, Last updated: February 7, 2020
Windows 10 is an operating system that is the last version developed yet by Microsoft for Windows computers. You often look up to the calendar and time feature of Windows to keep you updated on the current date and time while working. There are times that the date and time of your Windows 10 computer is not updated or has changed suddenly because of many reasons. It might be because you have change location or time zone, the date and time were manually set before and were not synchronized to the Windows servers, or the date and time are changed suddenly due to virus or malware, and many other reasons.
This tutorial guide will teach you on how to change time on computer Windows 10. It is fairly a simple and basic process that you can follow easily and will be done in a few minutes only.
Part 1: How to Change Time on Computer Windows 10 via TaskbarPart 2: How to Change Time on Computer Windows 10 via SettingsPart 3: In Summary
This section provides the step-by-step instructions on how to change time on computer Windows 10 operating system version. This simple method allows you to change the time and date via the Windows taskbar option.
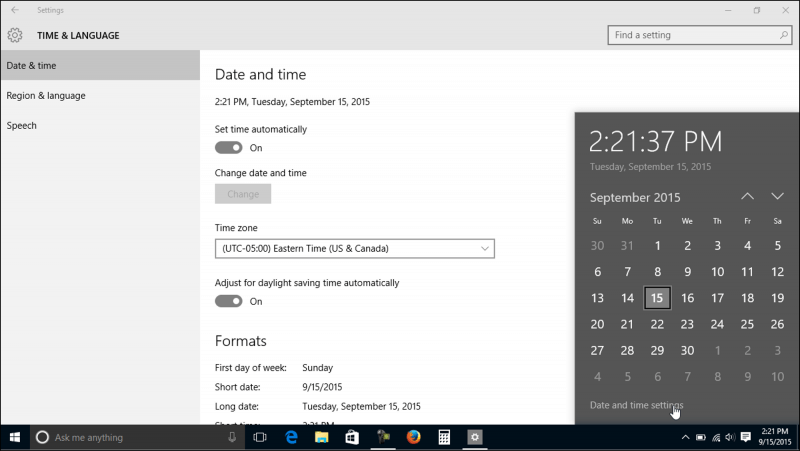
This section provides another method of step-by-step instructions on how to change time on computer Windows 10 operating system version. This basic method allows you to modify the time and date through the Windows Settings option.
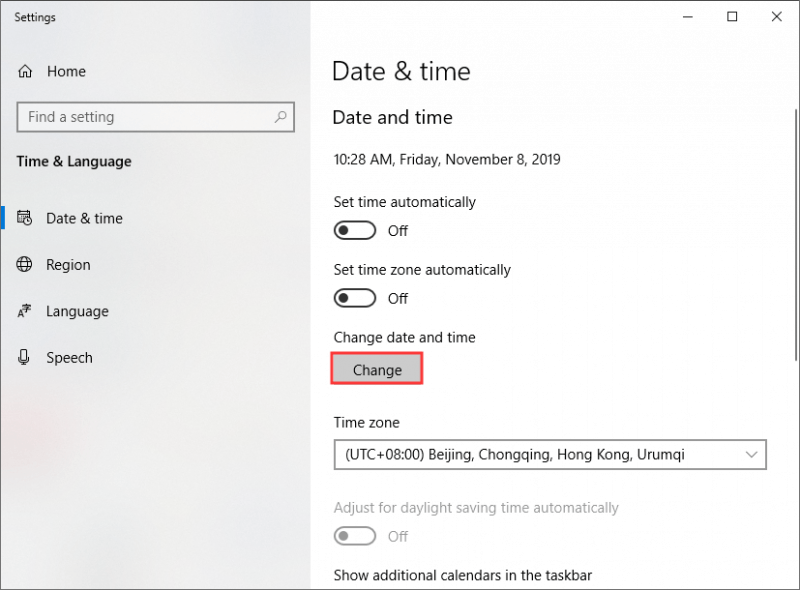
The Calendar date and time settings is an integral part and feature of the Windows operating system. We often look up to it on the Windows taskbar to keep us updated of the current date and time when we are located while working on our computer tasks. However, there are times that the date and time in our computer is outdated.
Hence, we need to modify them and have the option to set it automatically which Windows can decide the correct system date and time and time zone for our computer. You can follow the instructions detailed on this tutorial guide on how to change time on computer Windows 10 via the taskbar or the settings option. Guaranteed it will just be a quick process and easy way.
Leave a Comment
Comment
Hot Articles
/
INTERESTINGDULL
/
SIMPLEDIFFICULT
Thank you! Here' re your choices:
Excellent
Rating: 4.5 / 5 (based on 84 ratings)