

By Adela D. Louie, Last updated: August 27, 2019
The taskbar that we have on our Windows 10 PC or laptop is the one that is giving us some convenience when using our PC. It is because, by the use of the taskbar, we can open up applications that we need easily. However, there are still some instances that some users would just like to hide the taskbar. Some user would also want the Windows 10 taskbar always on top depending on what they need.
And with that, some users say that after the update on their Windows 10, the taskbar is always showing off at the top of their screen. And because of that, they are thinking if there is a way that they can tweak the Windows 10 taskbar and hide it. And some users would say on how they can keep their Windows 10 taskbar always on top.
With all, if those questions, we have the answers. We have here some good to know facts about your Windows 10 taskbar and how you can keep them on top of your screen or hide it if you wish to do so.
Part 1: How to Keep Your Windows 10 Taskbar Always on TopPart 2: How to Disable Windows 10 TaskbarPart 3: Things That You Can Do with your Windows 10 TaskbarPart 4: Conclusion
People Also ReadTo Fix OneDrive Won't Sync On Windows 7/8/10How to Import iPhone Photos to Mac?A Guide on How to Remove Google Search Bar on Android
Making your Windows 10 taskbar always on top is a little different than those of Windows 7 or 8. So with that, here is how you can keep your Windows 10 taskbar always on top.
Step 1: Go ahead and right-click on your taskbar wherein there is a blank space and then choose “Taskbar Settings” from the menu that appeared on your screen. Another way you can get through this is by clicking on your Start icon and then go to your Settings. And from Settings, simply choose Personalization and then select on “Taskbar”.
Step 2: From the Taskbar Settings, simply go ahead and turn off the option for “Automatically hide the taskbar in desktop mode”. When you choose this option, once that you are in desktop mode, your taskbar will then be always on top of your screen.
Step 3: An in case you would like to change the location of your Taskbar, all you have to do is to choose the option “Taskbar location on-screen”. From there, you can choose where you want your taskbar will appear. You can set it on top of your screen, at the bottom, or even on one side of your screen as well.
For those users who want to disable their taskbar on their Windows 10 screen, then the method is simply the other way around with how you have set it always on top. Go ahead and choose “Automatically hide the taskbar in desktop mode” from the Taskbar Settings. It is that simple.
However, if this does not work for you, then you can also try the other two methods on how you can disable your Windows 10 taskbar.
You can unpin any apps that you have on your taskbar. And once that you were able to fix the issue, then you can go ahead and pin them back to your taskbar.
If in case the method #1 does not work for you, then you can go ahead and simply right-click on your taskbar. And then from the menu that appears on your screen, simply choose “Cascade windows” for you to be able to disable it.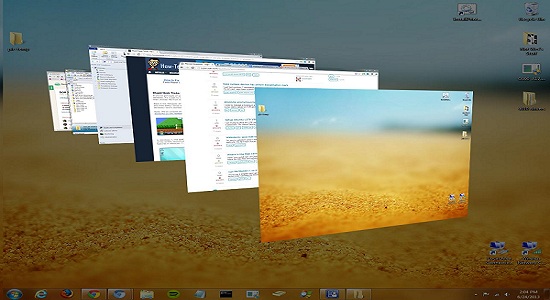
Aside from hiding or making your Windows 10 taskbar or from making it always on top of your screen, there are also some other things that you can do with it that might help you in using your Windows 10 computer. So with that, here are some tweaks that might come useful to you.
If in the case that you would like to add more icons into your taskbar. Then there is an option for you to be able to do this. All you need to do is to enable the option “Show small taskbar button” from the Taskbar Settings. Once that you have enabled this option, then you will notice that the icons on you Taskbar will shrink into smaller sizes. And in case you want them back to the way it way, then just turn off the option.
Another thing that your taskbar comes in handy is that you can take a sneak preview of your desktop without needing to close all of the windows that you have opened. All you have to do is to enable the option “Use Peek to preview the desktop when you move your mouse to the Show desktop button at the end of the taskbar”.
Once that this is enabled from your Taskbar Settings, then you will be able to see your desktop when you move the cursor of your mouse to the lower right part of your screen. And if you move the cursor of your mouse away from the lower right part of your screen, your desktop will then be able to go back to the way it was.
And in case you have too many icons on your taskbar and that there is almost no room for you to place another icon of your application. Then you can easily resize your taskbar and make it taller. You can do this by simply grabbing the top of your taskbar and dragging it upwards until such time that it was able to become two rows.
And in case that you were able to get rid of some of the icons that you have on your taskbar and you want it to go back to its original size, then you can just simply do the same thing when you resize it and made larger. The only difference is that you are going to drag it downwards for you to make its size smaller.
There is also a way for you to be able to avoid your taskbar from resizing accidentally. All you have to do is to go to you Taskbar Settings, go ahead and enable the option “Lock the taskbar”. This way, you won't be able to resize your taskbar accidentally.
You can also have your taskbar be organized with the icons that you have. This way, you will be able to make sure that all of your icons fit on your taskbar. So all you have to do is to go to your Taskbar Settings and then scroll down and look for the option “Combine taskbar buttons”. And if you are going to choose the drop-down menu under this option, you will be able to see three features.
Also, you can have the option to choose on the icons that you want to be shown in your System Tray which is found at the right side of your screen where you can locate your Wi-Fi connection, your volume icon, your clock, and more.
All you have to do here is to go to your Taskbar Settings and then go to the “Notification Area”. Then from there, simply choose on the link that says “Select which icon appears on the taskbar”. Then from there, you can go ahead and enable all of the icons that you would like to see on your System Tray and disable the ones that you do not like to appear on your System Tray.
On your Windows 10, it is in your discretion where you want to put up your taskbar. Though most users would prefer to have it at the bottom of their screen. But if you are one of those users who want their Windows 10 taskbar always on top of their screen, then you can simply go ahead and follow the steps on how you can do this.
And aside from the fact that you can keep your taskbar at the top of your screen, you can also have it moved to anywhere on the frame of your screen. It could be on the right side of your screen, left side, bottom, and of course, at the top. Also, there are a lot of ways on how you can maximize the usage of your taskbar that will help you.
Leave a Comment
Comment
Android Toolkit
Recover deleted files from your Android phone and tablet.
Free Download Free DownloadHot Articles
/
INTERESTINGDULL
/
SIMPLEDIFFICULT
Thank you! Here' re your choices:
Excellent
Rating: 4.6 / 5 (based on 84 ratings)