

By Adela D. Louie, Last updated: January 4, 2023
Windows computer is one of the types of PC that most people use. It is because it is a user-friendly device that users do not have a hard time accessing their documents and other important files. And Windows has a new version which is the Windows 10. This has a lot of improvements than the previous version of Windows.
However, there are some users also that is getting an error message that says “the parameter is incorrect” Windows 10. And the truth about this error is that it does not occur on Windows 10 PC, but it also happens in Windows 8, Windows 7, Windows XP, and Windows Vista.
Most of the Windows 10 users say that they are getting this type of error when they are using their external hard drive. An external hard drive that commonly experiences this is the Digital external hard drive and the Seagate external hard drive. They say that when they try to launch their external drive after they have connected it to their Windows 10 PC. Then they would see a message that says “The parameter is incorrect”.
And aside from that, some users also say that they get the same error message in some other situations. An example of which is when they are trying to transfer some of their files from one location going to another location.
Part 1: What Are the Causes – The Parameter is IncorrectPart 2: How to Fix “The Parameter is Incorrect” Error on Windows 10Part 3: Conclusion
People Also ReadiPad Won't Backup? Fix it Right away!How to Use iMessage on Windows Computer?The Most Effective Android Data Recovery for Windows
Of course, every problem that we encounter has its cause. This goes the same with getting the error message on Windows 10 “The Parameter is incorrect”. So with that, here are the possible causes or reasons as to why you are getting this error on your computer.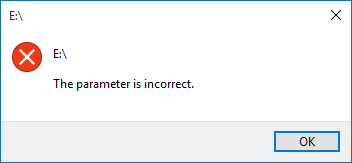
If you just directly take out the external hard drive connected to your computer, then it is most likely that you will get this error message. That is why you have to make sure that you remove your external drive properly from your Windows computer.
The main objective of having a USB Port on your computer is so you could connect your external drive to your computer. So when you are in having some problem with your USB Port, then there is a high possibility that your external drive can be damaged as well. And for the longest period, you might be able to get more error message when you try to connect your external drive to your computer.
A bad sector is considered and is known to be the most unusable part of your hard drive. And if you had a bad sector on your hard drive, then you will no longer access the data and also, you will not be able to write on it.
The file system that you have on your computer is the one who stores and at the same time, retrieve the data that you have on your partition. But, once that your file system is corrupted, you will no longer be able to launch it on your computer.
A file system is the one that is used for you to have control of the data that you are going to store on your computer and how you can recover them as well. And once that there is something wrong with it, then you will not able to access your hard drive and at the same time, you will be able to get the error message “The parameter is incorrect”.
This error message “The parameter is incorrect” when your computer is infected with a virus or a malware attack happens to your computer.
Failing on power also is one cause as to why you are getting the error message “The parameter is incorrect”. It also affects accessing your hard drive as it makes it unreadable and cannot be accessed.
As we have mentioned earlier, some users experience getting the error message “The parameter is incorrect” when they try to access their external hard drive on their computer. So with that, here are solutions that you can try to fix this issue in this particular issue.

Step 1: On your Windows 10 computer, go ahead and type in the command prompt and then right-click on it and choose Run as administrator.
Step 2: After that, go ahead and enter the following command and press Enter button: chkdsk F: /f/r
Here, you have to see to it that you change F with the right letter of your external hard drive.
After doing the two steps above, the command line will then search and at the same time repair any considered bad section on your external hard drive. Also, those data that is located on that particular bad section will be gone from your hard drive. And just in case that this will ask you to allow the repair when in the restarting mode, then all you have to do is to key in Y or type in Yes to allow it.
And once that the repair is done, you can go ahead and restart your Windows 10 computer. And in case that the error still appears on your screen, then that means it is caused by a different scenario. And with that, you can go ahead and proceed with the next solution.
The next thing that you should do when the first solution above does not work and solve the problem is to have your external hard drive formatted. However, when you do this method, all of the data that you have on your external hard drive will be deleted.
Step 1: On your computer, go ahead and open up your Command Prompt. From there, go ahead and key in disk part and then press on the Enter button.
Step 2: After that, go ahead and key in the following command in this order and then press the Enter button again.
- list disk
- select disk n (n is the number of the disk of your external hard drive)
- clean
- create partition primary
- format fs=ntfs quick (you can change NTFS into fat32 if you have a smaller than 32GB storage)
- assign letter=F
- exit
And once that you are done with all the given steps above, the problem should be fixed by now.
And just in case that you get the error message saying “Drive is not accessible. The parameter is incorrect” on your external hard drive after you have upgraded your computer into Windows 10, then there is another way for you to solve that scenario.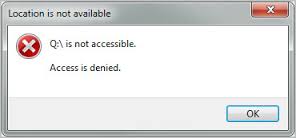
Another way on how you can format your hard drive is by doing the following process. This is very easy and simple to do. Just follow the steps below.
Step 1: Go ahead and connect your external hard drive to your computer.
Step 2: And then, go ahead and right-click on the option “This PC” and then choose “Manage” option.
Step 3: After that, simply choose “Disk Management” and right-click on the inaccessible drive and then choose on the “format” option. Then simply go ahead and click on the “OK”.
Step 4: Then on your screen, there will be a pop-up window. From that pop-up window, go ahead and select on “NTFS” for your File System. And then mark the option “perfect quick format”. And after that, simply go ahead and click on the “OK” button.
Also as mentioned earlier, some users experience getting the error message “The parameter is incorrect” when they try to copy or transfer files on their Windows 10 computer. The reason as to why this happens is because the destination of the file is not formatted in FAT32 and that you are transferring over a file that is larger than 4GB. And with that, this also happens when you do not have enough space on the destination of the file. And another cause is that the partition table of the location disk is damaged.
And because of the causes that we have mentioned above, it seems that it is not hard to find a certain solution. In the case that your FAT32 and 4GB limits of the file, then you can easily have it compressed for you to be able to make the file smaller than 4GB. Or, you can also have it converted from FAT32 to NTFS using your Disk Management.
And in the case of having not enough disk space on your computer, then you can change the drive of your files into a bigger one. And if your master boot record or MBR is unfortunately corrupted, then you have to make the MBR. You can do this on your Windows 10 installation disc or by using an application called the AOMEI Partition Assistant. And here is how you can do this using the program AOMEI Partition Assistant.
Step 1: Get the AOMEI Partition Assistant and have it installed on your computer. And once done, simply open it up on your computer and then right-click on the disk that you previously used for you to store your files. And then click on Rebuild MBR option.
Step 2: After that, go ahead and choose the type of MBR to match your Windows 10 from the pop-up menu that shows up on your screen.
Step 3: After that, simply click on the Apply button and then click on Proceed for you to continue.
There is also an instance that when you try to format your disk on your Diskpart, you see the error message “Diskpart has encountered an error” just before you are almost done with the process. So with that, here is what you need to do using the same application as above.
Step 1: Open up the AOMEI Partition Assistant on your computer and then right-click on the partition wherein you would like to format and then select the option Format Partition option.
Step 2: Then, go ahead and specify your file system, label it and at the same cluster the size of it.
Step 3: After that, go ahead and simply click on the Apply button and then choose to Proceed for you to continue the process.
The error that you get on your Windows 10 computer such as “the parameter is incorrect” is one of the most common error messages that every Windows user might be able to have. But with this, there is nothing to worry about this kind of error message on your Windows 10 computer.
You have to keep in mind that every problem comes with a solution. So in getting the error message “The parameter is incorrect”, there is always a solution for this. Though you have to know first on when do you normally get this error message on your computer.
As mentioned, users may get the error message “The parameter is incorrect” when they try to access the external hard drive on their computer, or when they try to transfer some files. And with that different kind of situation, there is a different solution for both of them.
Lucky for you, we have all the perfect solutions that you can do on your computer for you to be able to fix the error message “The parameter is incorrect” on your Windows 10 computer. And all you need to do is to follow all of the solutions that we have provided above.
Leave a Comment
Comment
Android Toolkit
Recover deleted files from your Android phone and tablet.
Free Download Free DownloadHot Articles
/
INTERESTINGDULL
/
SIMPLEDIFFICULT
Thank you! Here' re your choices:
Excellent
Rating: 4.7 / 5 (based on 66 ratings)