

By Nathan E. Malpass, Last updated: June 9, 2018
Why my iPad won’t backup again? Continue to read on to find out what common problems you may encounter when backing your iPad and what you can do to try and fix the issue.
Here's the thing you have this need to create a backup of your iPad's contents but it just won't happen. You ask yourself what is wrong? You try over and over again but you are unsuccessful.
Apple users are well aware that the systems they turn to are iTunes and iCloud in terms of backing up and restoring data, which most of the time works. But what if for an unknown cause there's something that's preventing your iPad from backing up.
Important Note: Before doing anything advanced to troubleshoot the issue make sure that you have the latest version of iTunes. And that you also have a strong and stable internet connection when using iCloud.
Part 1: Not Enough Storage?Part 2: Free up Some Space, Declutter.Part 3: Less Means MoreVideo Guide: How to Backup and Restore iPad via The Third-Party ToolPart 4: Want to Make Things Easy? FoneDog Toolkit is Your SolvePart 5: Conclusion
One of the most common reasons why you may be unable to back up your data is when you don't have enough storage capacity on your computer if you are using iTunes. And if you are using iCloud then the file you may be creating can't be accommodated because your initial storage for iCloud is 5GB.
If you are using iTunes then you might want to check if you have enough disk space on your computer and delete a couple of files to make room for your back up or limit the data you will be backing up from your iPad.
If you are using iCloud storage and you have gone over your 5GB initial limited then that would mean either reducing the files you will back up or buy the extra storage. Extra expense but if you badly need it then you have no choice.
Steps on how to add storage on iCloud:
Step 1: Go to the "Settings" option on your iPad, then click on your name. Go to iCloud then select on "Manage Storage"
Step 2: You would now go to the next screen which will give you the option to buy more storage or it may say that you can choose a different plan.
Step 3: Select "Buy" then follow the instruction prompts to complete your purchase.
Important Note: For the 10.2 and earlier versions just follow this sequence Settings>iCloud> Storage.
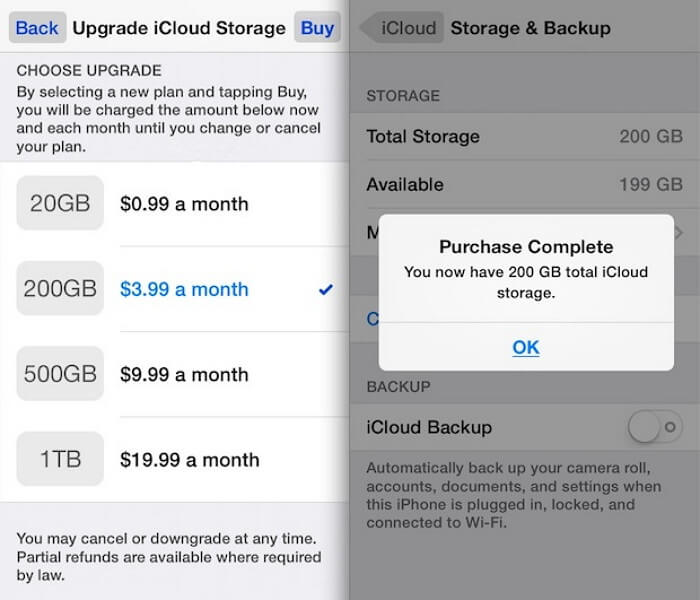
Fixed Ways are given below! Now if you are using iTunes below are some quick tips on how you can manage the problem.
Fix 1: One of the simplest troubleshooting step there is, Reset your iPad along with your computer or laptop. This would allow the devices to refresh so that in case there are incorrect parameters when you first attempted it can be changed.
Fix 2: Make sure you check all connections on your computer/laptop, also it is important to use the USB cable that came with your iPad when you purchased it. You might want to disconnect other external devices connected and just focus on your iPad for now.
Fix 3: When you have additional security software on your computer/laptop it may have settings that may interfere with iTunes functionality so in order to test if this may be causing the issue of you not being able to back up your iPad to iTunes then you might want to disable it for the meantime to see if would fix the problem.
Fix 4: You can also try using a different computer/laptop when attempting to do a backup on your iPad, sometimes it is your computer that may be the problem. Or if you think it is the disk space that is lacking delete some of your unnecessary files to free up some space to accommodate your backup data from your iPad. If you don't want to do so you might want to purchase an external hard drive for extra storage capacity.
If you are the type of user that wants to make sure that you have a backup for everything you have on your iPad, even the new stuff you just recently installed, then it might mean that you have your iPad set to automatically backup. This would mean that you have several files on your iCloud storage for your data.
It would definitely consume the free 5GB storage that you initially get. What if you don't want to spend extra money on upgrading your storage? Then that means you would need to delete some of your backed up data on your iCloud drive.
You just have to carefully choose which you think is the most important to keep. To do so just go through the following: Settings > Click on Your Name > iCloud > Storage, then select "Manage Storage". On the next screen select your iPad from the list of devices then you can proceed to click on "Delete Backup".
People like to ask another way like A Quick Guide to Backup iPad to iTunes which is a good helper for us to back up and restore iPad's data via this guide as well as this tutorial guide like How to Backup Your iPad to iCloud just follow the above-guided tutorial all hassle about backup iPad difficult is none.
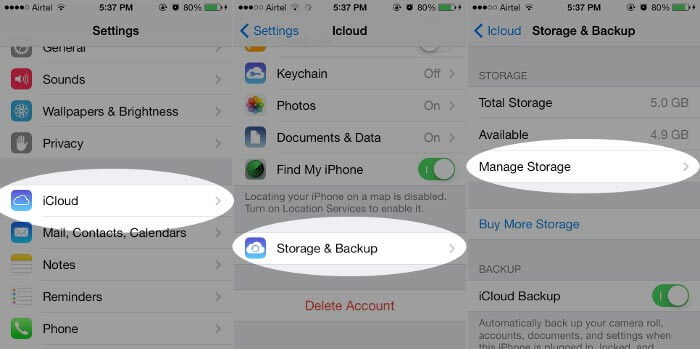
It would also be advisable that you keep your backup files to a minimum. Since not enough storage is one of the most common reasons as to having issues with backing up your iPad then it would be best to become selective about which stuff you would like to keep a backup for.
The kicker here though is for iDevices with older iOS this would not be possible. You can only make a selection of which apps to back up if you have 10.3 version or higher.
The same thing as above you just have to first go to "Settings" then the following Account Name>iCloud>Storage>Manage Storage (this is for newer versions), Settings>iCloud>Storage (for older ones. Choose your device then click on "Choose Data to Back Up".
This is a video to prepare especially backup and restores data for iPad without any hassle, so why not click on the video learn more and make back up for yourself iPad.
Then the FoneDog Toolkit - iOS Data Backup and Restore is the software to be. If you have gotten to a point where the common things that have worked for other Apple users did not work for your iPad, you would now feel hopeless. But before you pull out all your hair and scream out of frustration, take a deep breath and be assured that there is a guaranteed alternative fix out there for you.
We introduce the FoneDog Toolkit - iOS Data Backup and Restore. A software designed to help you create a backup and restore it without any hassle. You won't lose anything unlike other fixes out there where there would be that constant fear of losing all your important stuff, plus your existing data won't be overwritten when you do a restore on your iPad.
Also, get this, unlike with iTunes and iOS, with the FoneDog Toolkit - iOS Data Backup and Restore, you would be able to preview and choose which data to back up. You read that right, there are no conditions, no matter what iOS version you have.
Using the FoneDog Toolkit - iOS Data Backup and Restore is as easy as 1,2,3 to fix iPad will not back up the issue, just follow the steps below.
Connect your iPad to your computer once you have finished downloading and installing the FoneDog Toolkit. You should be using the original cable with your device, the one that came along with it when you purchased your iPad.
Launch the program, once it detects your device you will now see the main dashboard. Go and select iOS Data Backup & Restore then click on iOS Data Backup.

On the next screen, you will be pleased to find out that you are provided two options when you are creating your back up file. Aside from the "Standard Backup", you would also be able to create an "Encrypted Backup".
This is pretty handy as an extra layer of security if you have files that contain sensitive information or you just want to be extra private with your stuff. To continue after selecting which mode of back up you prefer, click on "Start"

After carefully choosing your files the FoneDog Toolkit-iOS Data Backup and Restore will now start to back up your iPad data, for now, it is best to not do anything else with your device to avoid any interruption.
Once the process is complete you will be notified and be given information such as the name and the size of it.
Before the FoneDog Toolkit commences the backup process you would be able to select which files to back up. Each is categorized so that you won't have a hard time looking through each one.
As we have said you can make a selection even if you have an older version for your iOS.

Before you start the recovery process you will be asked if you want to "Backup More" or do the restore to your PC/laptop. For the purpose of this tutorial, we will go about restoring the files to your iPad.
On the main selection screen after choosing iOS Data Backup and Restore, you must now select iOS Data Restore.

You will now be shown by the FoneDog Toolkit all the available backup files on your device, make sure to carefully select the latest one that was created and to do so just refer to the date.
When you have confirmed you found the right one click on "View Now".And finally, you fix iPad won’t back up the issue.

Unlike the other methods out there, with the FoneDog Toolkit-iOS Data Backup and Restore you have the ability to "pause" or "stop" the scan. This is an additional feature aside from being able to see the progress.
Useful when you feel like even when you have narrowed down the files you want to back up before the scan you want to further limit the files you would want to recover on your iPad.
As mentioned earlier you will have the ability to preview each item in your backup file before completing the restore on your iPad. This will be able to help you gauge if you have made the right selection before the scan.
At least now you will be really sure which data you would want to have restored on your iPad.

No device is perfect. There will always be a flaw, an error, an unforeseen error. You may be so careful with your device usage but even with that being taken into consideration there will come a time that even with the simplest task of just wanting to create a copy of your files for safe keeping you would not be able to back up your iPad so easily.
But that's why the FoneDog Toolkit-iOS Data Backup and Restore was created. The developers know the frustration of not being able to do anything when it comes to our devices acting up and wanted to make sure that iOS users will have a way to fix these kinds of problems on their own the easy way.
You will always be assured that the FoneDog Toolkit-iOS Data Backup and Restore will be there to guide and help you get it is what you want to be done the safe and efficient way.
Leave a Comment
Comment
iOS Data Backup & Restore
Back up your data to PC and selectively restore iOS data from backups.
Free Download Free DownloadHot Articles
/
INTERESTINGDULL
/
SIMPLEDIFFICULT
Thank you! Here' re your choices:
Excellent
Rating: 4.8 / 5 (based on 89 ratings)