

By Nathan E. Malpass, Last updated: August 23, 2018
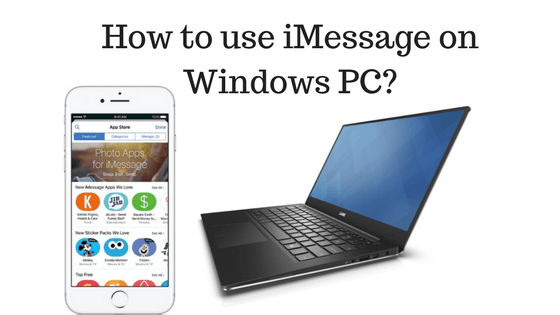
I love both Apple Mac and Windows PC devices. They both have their strengths and weaknesses. I actually have a MacBook Pro and another Windows PC. I use them for different purposes. I just want to know how to use iMessage on Windows10 Computer. Can you teach me how to do it?
There are some people who love Apple devices. On the other hand, there are people who prefer the Windows PC. The fight is rough between two opposing parties. It’s like the battle between Coca-Cola and Pepsi. The two brands fight each other for the lion’s share of the market.However, there are some neutral customers who don’t patronize either Apple or Windows PC. They are flexible towards what device they might use. We will address these neutral customers and help them use iMessage on their Windows computer. It’s very easy to do and it’s efficient as well.This article will show you the different ways on how to use iMessage on Windows10 computer.
People Also Read:
Effectively Read iPhone Messages on Windows 10
How to Fix iPhone Messages Disappeared
Here are some solutions you will learn...
Solution 1: Utilizing Chrome Remote Desktop.Solution 2: Using iPhone JailBreaking.Solution 3: Utilizing A Free Emulator.Solution 4: How to Access iMessages History On Your Windows PC?Bonus Tip: How to Backup iMessages to Your Computer from Your iPhone Using iTunesLastly: Conclusion
Step 1 - Ensure that you have a Macintosh with an iMessage and another Windows PC.
Step 2 - Download Chrome and also Chrome Remote Desktop on both your Mac and your Windows PC.
Step 3 - Install the applications and once it is complete, launch it.
Step 4 - Download the Chrome Remote Desktop Host Installer on your Mac computer ONLY.
Step 5 - Install the said application after the download is finished.
Step 6 - The Chrome Remote Desktop allows you to access another computer’s application and files securely. This is done through the use of the Chrome browser or the Chrome Book.
Now, connect the two different computers using the security code and you will now see the iMessage on your Windows10 PC.
There is another way to use iMessage on Windows10 PC. It’s a little bit complicated though. At the start, you have to jailbreak your iPhone by installing Cydia, an application directory that can be used once your Apple device is jailbroken.
Then, you have to shell out $4 to pay for an app called Remote Messages. This can be found in Cydia and is used for setting up web interfaces.
You will now have the ability to connect the web-based interface through the utilization of your iPhone’s IP address found on the browser, following: 333.
The steps might look like its complicated and Cydia might not be used in the latest iOS 12 version, the application will tell you everything you need to do in order to remotely access iMessages from your Windows computer.
Step 1 - Visit iPadian2.com
Step 2 - Download the free emulator within the said site.
Step 3 - Install the file that has the extension of .exe on your computer.
Step 4 - Run the installed emulator.
Step 5 - Accept the terms and conditions to continue.
Step 6 - After the file is installed in your PC, open the iPadian software in it.
Step 7 - Look for iMessage using the search bar.
Step 8 - Download the Apple messenger application and open it.
Now, you can already access the iMessage on your Windows PC.
One thing you should consider is to get your messages from your Apple device and view them on your Windows PC. This can be done through a tool called FoneDog’s iOS Data Recovery.
There are three ways to use this tool to use iMessage on Windows PC. Let’s start with the first one.
Download FoneDog - iOS Data Recovery. Install it on your Windows PC. Run the software on your computer.
Wanna know how to recover deleted text messages on your iPhone device, you should first connect your iPhone to your Windows PC using a USB cable. Choose Recover From iOS Device. Start Scan.
Important Note: Before you run FoneDog, you should install the latest version of iTunes. Don’t open iTunes when running the FoneDog software to avoid automatic sync.
You can also disable automatic sync on iTunes by going to iTunes then visiting Preferences. Then go to Devices and check to Prevent iPods, iPhones, and iPads From Syncing Automatically.

Scan and Preview Deleted Data from iPhone--Step2
After the scanning process is finished, you can see the data listed at the left side of the interface. Preview files one by one.
Select the Messages data type along with other data types you want to restore. Click Recover button. Select the path where you want to recover the data.
Click Recover again and wait for the process to be complete.

Launch FoneDog - iOS Data Recovery. Choose Recover From iTunes Backup File. Choose a backup file from the list. Click Start Sca

Preview scanned files one by one before recovery. Select the Messages data type and other data types you want to recover on your Windows PC.
Click Recover. Select the path where you want it to be placed. Click Recover again.

Launch FoneDog - iOS Data Recovery. Choose Recover From iCloud Backup File. Log in your Apple ID and password.
Take note that you have to disable two-factor authentication or two-step verification on your Apple devices.

Select the iCloud backup file from the list. Click Download. Click Next button to begin scanning iCloud data

Preview data from the iCloud backup file. Select the Messages data type and other data types you wish to recover. Click Recover.
Select the path where you want it to be placed. Click Recover again.

iTunes saves everything on your phone at once and only lets you restore everything if you have a problem. Its biggest advantage over iCloud is that you most likely have plenty of storage on your computer so you don't have to pay extra to get enough space.
To back up your iPhone with iTunes, follow the steps below:
There are people who would want to view their iMessages on their Windows PC. There are different ways to do this. One is through the use of Chrome Remote Desktop.
Another is through Jailbreaking your iPhone and using Cydia. You can also use a Free Emulator to get this done.
However, if you want to use iMessage on Windows PC, you can also use a tool called FoneDog’s iOS Data Recovery. It allows you to place and view your iMessages on your Windows PC in three different ways.
You can use this article to guide you through the steps in doing so.
Leave a Comment
Comment

sagartrivedi2019-07-26 08:45:38
Amazing post. It's very workful. keep sharing.
iOS Data Recovery
3 Methods to recover your deleted data from iPhone or iPad.
Free Download Free DownloadHot Articles
/
INTERESTINGDULL
/
SIMPLEDIFFICULT
Thank you! Here' re your choices:
Excellent
Rating: 4.7 / 5 (based on 109 ratings)