

By Nathan E. Malpass, Last updated: April 11, 2018
Can Windows 10 connect to iMessage? I mean can I read my iMessages on a PC like Windows10?
“I am constantly on the go, and there are times when I forget to bring my iPhone with me. It causes such an inconvenience since my work requires me to go back to my old messages from time to time.
That’s why I thought it would be great if I can read old SMS on my laptop.
Is there any way I can do that? My laptop is running on Windows 10.”
Go forward! You will know how to easily and effectively get iPhone text messages on Windows 10.
Having spent a few years on software development, we've created an effective tool for iOS users.
Check here: Download FoneDog iOS Data Recovery to get iPhone messages on Windows 10/11 easily and safely. You get to extract not only the existing messages but also the deleted ones if you need them. It's optional. Click the below button to try all its features:
If you feel like doing it all by yourself, we also have some great ideas below.
Part 1. Can I get iPhone Messages on Windows 10?Part 2. How to Get iPhone Text Messages on Windows 10 Manually?Part 3. How to Get iPhone Text Messages on Windows 10/11 (Easiest Way)Part 4. How to Get iPhone Text Messages on Windows 10/11 via EmailVideo Guide: Selectively Get iPhone Text Messages on Windows 10/11Part 5. Conclusion
Viewing your iPhone’s photos and videos on your computer is easy. So is playing music on your iPhone. Just grab your USB cable and you’re good to go. It is entirely a different case for messages.
While simply connecting your iPhone to your computer won’t do the trick, it is possible to view your SMS straight from a PC. This can be done by extracting messages from your iPhone and transferring them to your computer.
Windows 10 users, read up. We’ll show you how to get iPhone text messages on Windows 10.
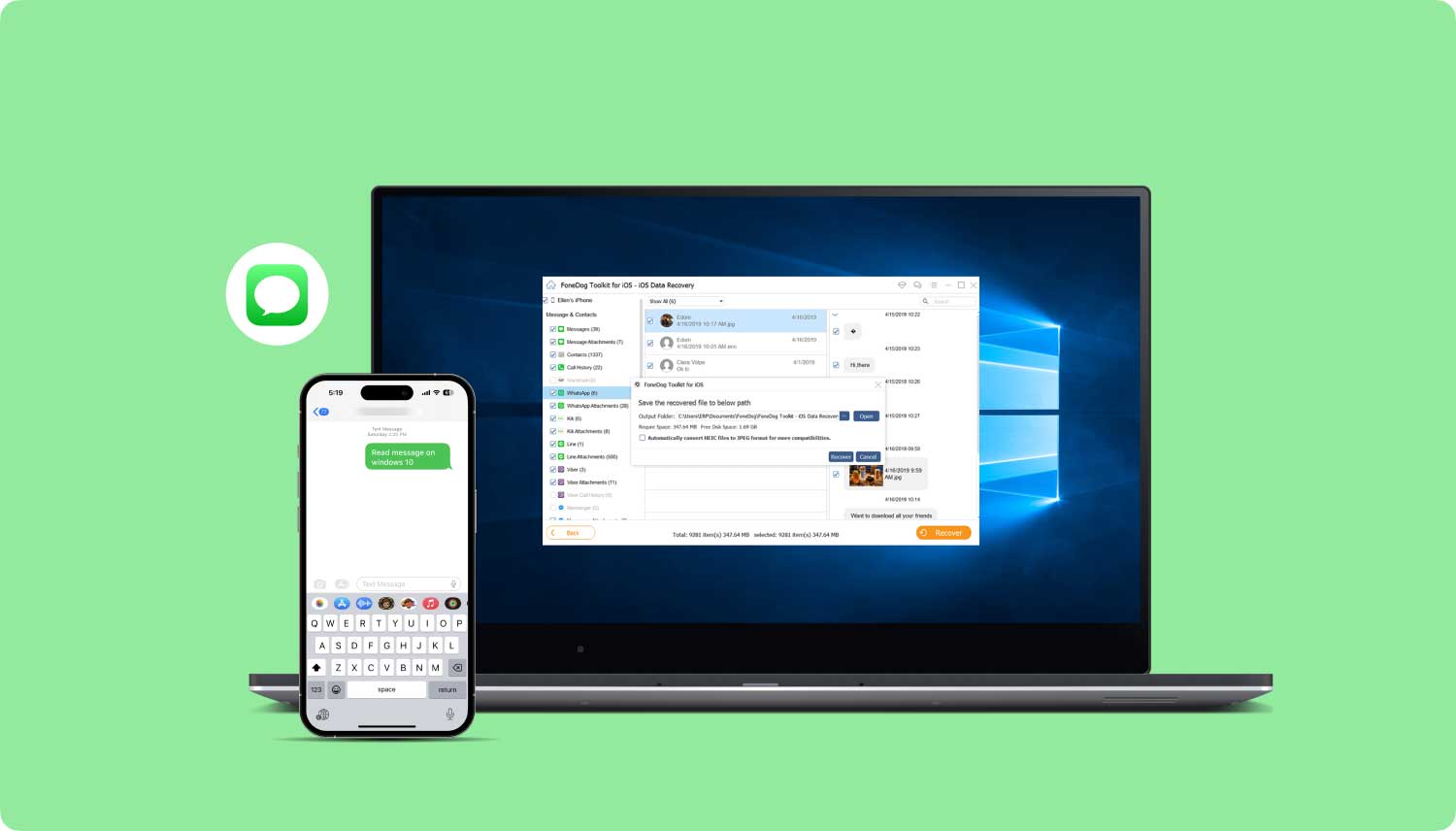
In any case, iTunes is still an excellent backup program that you can use. Plus, you can install FoneDog iOS Data Recovery to access iPhone messages on Windows 10/11. You’ll know more about the phone app in the next part of this post.
In the meantime, if you wish to save your messages and other files on your PC to get iPhone text messages on windows 10, here’s how.
You can get your iPhone text messages on Windows by launching iTunes on your computer and transferring the iPhone messages to Windows 10.

If you’re looking for a quick and easy way to access your iPhone Messages on your computer, try third party tool, FoneDog iOS Data Recovery. Not only can it extract existing messages, but it can also retrieve deleted SMS! If you happen to have messages that you have accidentally deleted, this software will come in handy.
iOS Data Recovery
Recover photos, videos, contacts, messages, call logs, WhatsApp data, and more.
Recover data from iPhone, iTunes and iCloud.
Compatible with latest iPhone and iOS.
Free Download
Free Download

What are you waiting for? Download FoneDog iOS Data Recovery for Windows PC. It is free for you!!!
This solution is best for iPhone users who do not maintain backups on iTunes and iCloud.
To get iPhone texts on Windows 10/11, do the following steps:

People Also Read:
3 Ways to Recover Deleted iMessage from iPhone
How to Recover Deleted Text Messages from iPhone X/8(Plus)
Best For: People who sync their iPhone with iCloud.

Best For: iPhone users who have backed up files on iTunes.

How do I transfer text messages from iPhone to Windows 10? If you only need to transfer one or two conversations, this method is recommended, because it only allows export one conversation at a time.
Here are the steps:
It’s convenient to have your iPhone messages within reach even if your phone isn’t. The good thing is FoneDog iOS Data Recovery can help you achieve that. It is highly recommended that you save your messages and other files on your computer and not delete them immediately.
Who knows, you might need them again later. That can also serve as your backup on Windows PC. Yes, you get to perform backups too with just one software. You can enjoy it for free for 30 days. And if you liked it so much, you can switch to the full version and unleash more advanced features.
Leave a Comment
Comment
iOS Data Recovery
3 Methods to recover your deleted data from iPhone or iPad.
Free Download Free DownloadHot Articles
/
INTERESTINGDULL
/
SIMPLEDIFFICULT
Thank you! Here' re your choices:
Excellent
Rating: 4.5 / 5 (based on 108 ratings)