

By Vernon Roderick, Last updated: May 12, 2021
We all know of the System Restore feature that allows you to reverse issues that are corrupting your operating system. It is often used to resolve most issues, it is capable of recovering your files for when your operating system is still completely functional.
However, it is not perfect. This leads us to the question, “What does System Restore do?” Fortunately, we have the answer for that in this article.
Part 1. What Does System Restore Do?Part 2. Limitations of System RestorePart 3. How to Use System RestorePart 4. Alternative to System Restore
To begin with, System Restore is a function for Microsoft Windows that was designed to repair your computer. This is done by returning the operating system at a point in time when the issues still haven’t occurred.
This is made possible by System Restore by creating a complete duplicate of your systems in a regular interval which you may configure on the settings. This duplicate is called a Restore Point and every restore point contains different sets of files for your system. However, although it is created automatically, it would be more accurate to create it by yourself.
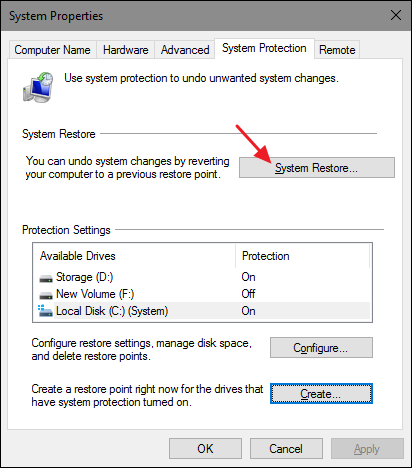
While these Restore Points contain important files for the operating systems, drivers, and registry, it does not contain your personal files. This would mean that whatever you have on your secondary partition would stay all the while solving your issues with the operating system.
This is the main reason why System Restore is used by users and even professionals. However, to give you a better idea of what does System Restore do, here’s a look at some more specific reasons to use System Restore:
These reasons make it crucial to know what caused the problem. That means you should remember every major action you take with your computer. But more than anything else, you have to make sure that you don’t install or update software and drivers without knowing what they are.
In addition, it is important to remember that System Restore works differently on each version of Windows. Here’s a look at some of those differences:
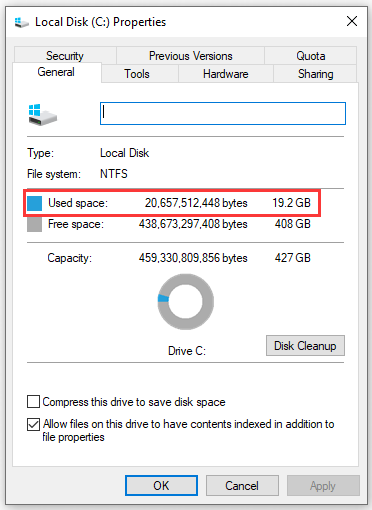
Lastly, there are many things that can change just because you used System Restore. For that reason, you have to understand how it would affect your whole system. Here’s a look at some of those significant effects:

That sums up pretty much everything you need to know about what does System Restore do. If you know all of these, then you should have an idea of how it works. But since we’ve discussed what it can do, it is also important to know what it CAN’T do.
Perhaps the most significant limitation that you’ll notice with System Restore is the fact that it does not recover your personal data. This might be a loss to many, but it is actually very beneficial to others.
Anyway, there’s an option to include personal data in later versions of Windows. For that reason, System Restore is a tool that can be considered as a backup exclusive to your system.
In addition to this limitation, there is also a restriction on how often Windows creates the restore points. To give you a better idea of what that means, here are the scenarios that will lead to the creation of restore points:
In addition, the system will also create restore points on a regular basis but it depends on the version. For one, Windows XP would create one every 24 hours, Windows Vista would create one if there isn’t any within 24 hours, and Windows 7 would create a restore point if none was created within a week.
Lastly, restore points are created if you do it manually. With that said, you have to know first how to create one. This is very crucial as it makes the process easier. Now that you know what does System Restore do and can’t do, let’s head to how you can use this function.
System Restore is a handy tool, there are lots of guides out there to help you use it. In addition to its convenience, there are also risks if you happen to use it improperly. For that reason, you have to know exactly how to use it. There are generally two ways to use it, the simple and the advanced method. Let’s start with the simple method first.
Go to your Start menu by pressing the Win key on your keyboard. Now type in “Create a restore point” then select the option that will show up. On the System Protection tab, you should see several drives. Select your main partition which is usually Local Disk (C:). Once selected, click on Configure at the bottom. There should be two options, mark the one that says ‘Turn on system protection’ then click on Apply. You have now enabled the System Restore function.
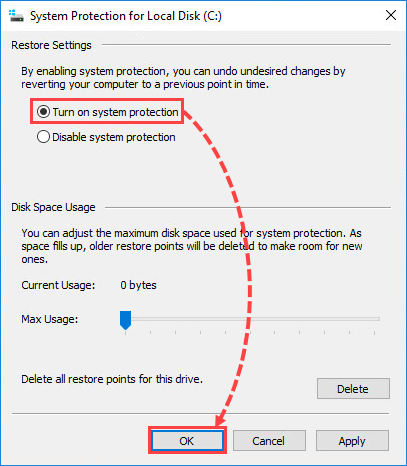
Normally, you would just wait for System Restore to create restore points naturally. However, you can do it manually by going to the same System Protection tab you were in before. Here, instead of Configure, click on Create. You will be prompted to write a description for the restore point. Write what you want, then click on Create. Now close the tabs and wait for the restore point to be created.
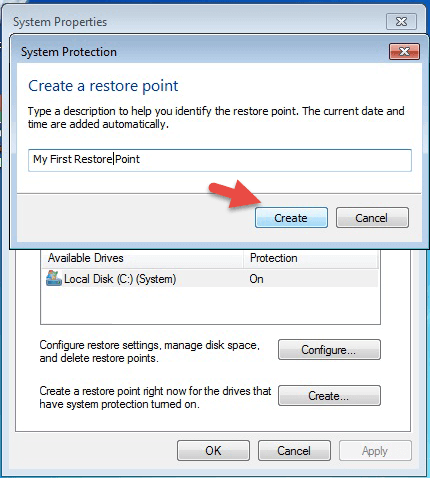
The last step is to actually use the restore point that you’ve created. To do so, you have to refer to the System Protection tab yet again. While in there, click on the System Restore button. You will be taken to another window. Simply click on Next and you’ll see a list of restore points. Select the one you just created then click on Next again and again until the process is finished.
These are the steps you need to take if the issue isn’t that severe. However, in some cases, you won’t even be able to access the System Restore option through normal means. For that reason, you have to use the advanced method by following these steps:
The Advanced Mode will allow you to access most built-in functions on your Windows. To do so, you have to first power on your computer. While the Windows logo is on the screen, press the power button again. Repeat this until the Advanced Mode starts, which you should be able to distinguish when there’s an Automatic Repair text.
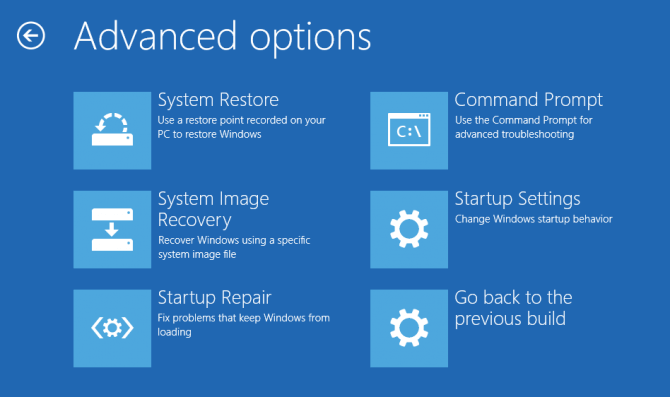
Now that you are in Advanced Mode, you can now access System Restore. First, click on Advanced options. Then from the three options, select Troubleshoot. Here, select Advanced options again and you should be able to see the System Restore option. Select that option then click on Next. The process should now be similar to the simple method. Just select the restore point you want to use then click on Next until the process gets completed.
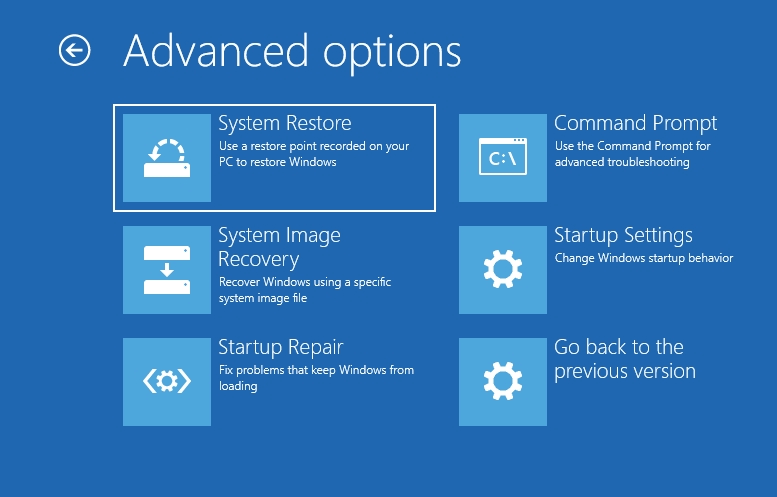
At this point, you should be able to use System Restore like an expert, regardless of how severe the issue is. But just because you know what does System Restore do and how to use it doesn’t mean you can use it recklessly.
As we’ve said before, although System Restore is powerful, it wasn’t designed specifically for recovery. We have another recommendation for that.
You can’t deny the fact that System Restore isn’t perfect. There are flaws and as one of the sections discussed, there are limitations of System Restore. This is precisely why you should learn how to rely on other methods for recovery. For that reason, we recommend the FoneDog Data Recovery software.
FoneDog Data Recovery is a tool for recovering files and can even recover system files, although not as good as System Restore. Simply put, you can use System Restore for system files, while you can use FoneDog Data Recovery for personal files. For example, you can use FoneDog Data Recovery to recover shift deleted files.
If you take into consideration the numerous issues on a computer, it’s only natural to think that you would be using System Restore sooner or later. But of course, you can’t use it just because it can solve the problem. You have to learn what does System Restore do first.
People Also Read2 Best Methods on How to Recover Files from A Formatted SD CardUndelete Plus for Data Recovery and Its Effective Alternative
Fortunately, we’ve discussed pretty much everything you need to know about that topic in this article. Hopefully, that would help you get a better idea of how to exploit the benefits of System Restore to make it more advantageous for you. Based on the topic of this article about the comparison between System Restore and FoneDog Data Recovery, I recommend another article to discuss whether System Restore can recover deleted files for your reference.
Leave a Comment
Comment
Data Recovery
FoneDog Data Recovery recovers the deleted photos, videos, audios, emails, and more from your Windows, Mac, hard drive, memory card, flash drive, etc.
Free Download Free DownloadHot Articles
/
INTERESTINGDULL
/
SIMPLEDIFFICULT
Thank you! Here' re your choices:
Excellent
Rating: 4.7 / 5 (based on 66 ratings)