

By Gina Barrow, Last updated: December 3, 2017
"I connected my iPhone to iTunes. Then I popped up a pop-up window asking if I want to update my device. I clicked the update. But after a few minutes, it popped up saying "Unable to download". I unplugged my iPhone and reconnected, but my iPhone didn't respond. Someone suggested that I use recovery mode. But what is the recovery model? How do I put my iPhone in recovery mode? What should I do? ”
The iPhone problem does cause trouble in our daily mobile experience. However, many of these issues can be solved with a quick and simple power cycle or reboot. For more complicated problems, you can choose to put the iPhone in recovery mode.
But what is the recovery model and how does it solve some iPhone problems? How to put my iPhone into recovery mode?
In this article, we will answer all of these questions and provide you with a step-by-step process on how to put your iPhone enter or exit recovery mode, when to use it, and how to do so.
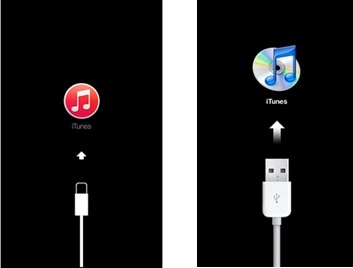
Having concentrated on software development for iOS devices, we have created an effective tool that every iOS user can rely on.
Check this tip: Download FoneDog iOS System Recovery to quickly fix your iPhone when it is stuck in Recovery Mode. For you to know how to put your iPhone in Recovery Mode, we have gathered our best ideas and solutions below.
iOS System Recovery
Fix with various iOS system issues like recovery mode, DFU mode, white screen looping on start, etc.
Fix your iOS device to normal from white Apple logo, black screen, blue screen, red screen.
Only fix your iOS to normal, no data loss at all.
Fix iTunes Error 3600, Error 9, Error 14 and various iPhone Error codes
Unfrozen your iPhone, iPad and iPod touch.
Free Download
Free Download

Part 1. What is Recovery Mode?Part 2. How to Put iPhone in Recovery ModePart 3. How to Fix iPhone Stuck In Recovery Mode without Data LossVideo Guide: How to Fix the iPhone in Recovery Mode?
A Recovery Mode is an early warning system in the iOS wherein it flashes the device with new software due to failed or malfunctioning existing operating system. Recovery mode usually occurs during ‘update and restore’ process.
However a lot of other issues like freezing, crashing, jailbreaking, and more can be fixed by putting the device into recovery mode. In case you have a damaged iOS, you need to put the iPhone into recovery mode in order to fix the entire iOS.
1.1 When do you need to put iPhone in Recovery mode?
You can only use recovery mode when you are experiencing any of the following:
Always take backups of iTunes whenever you have the time or better use the iCloud so you can do it automatically. Remember that upon restoring the iPhone, all the information will be erased and whatever new data stored on the device before the process took place will also be deleted.
Recovery mode helps resolve a lot of iPhone issues but you have to do this process carefully. Follow the steps below on how to put iPhone in recovery mode.
For iPhone X and iPhone 8, or 8Plus:
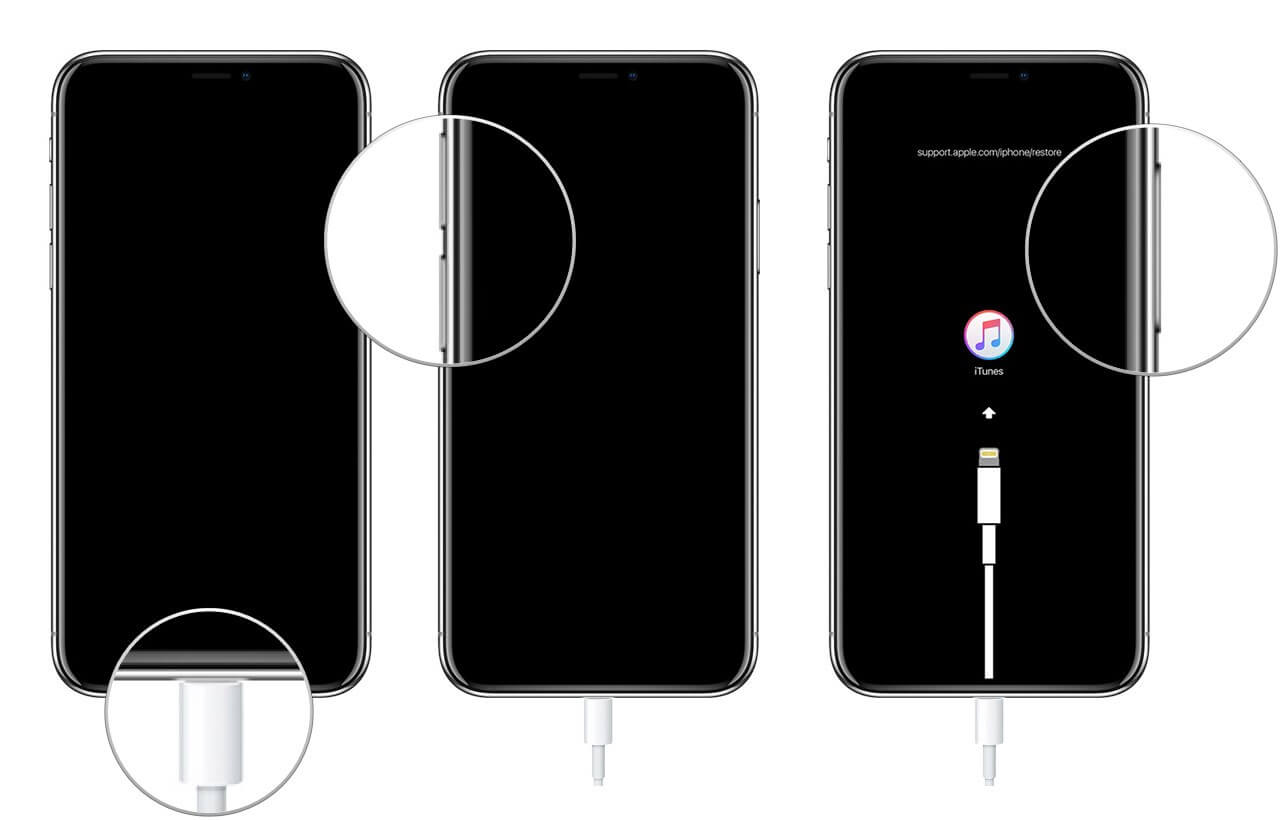
For iPhone 7 and 7 Plus:
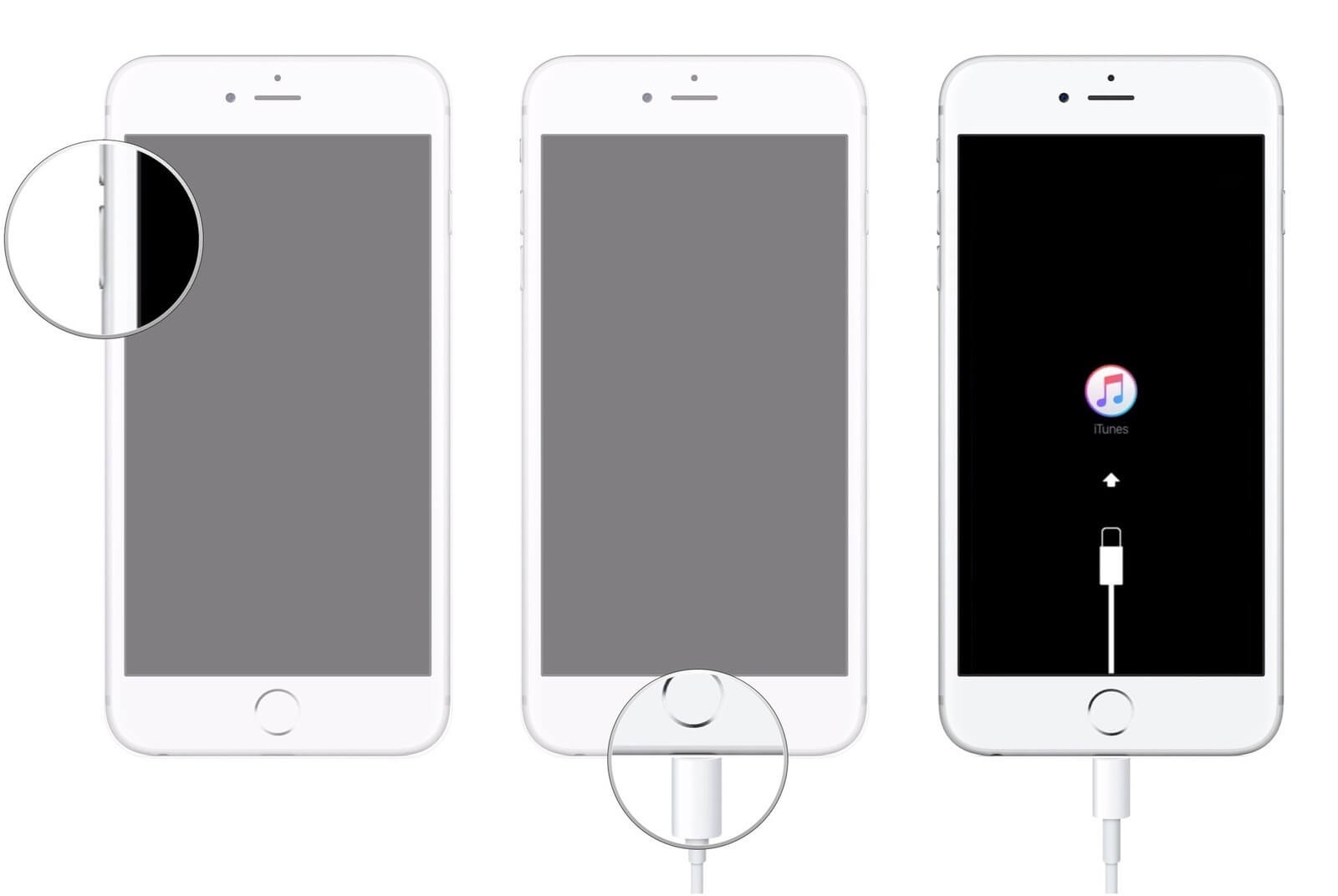
For iPhone 6S and earlier:
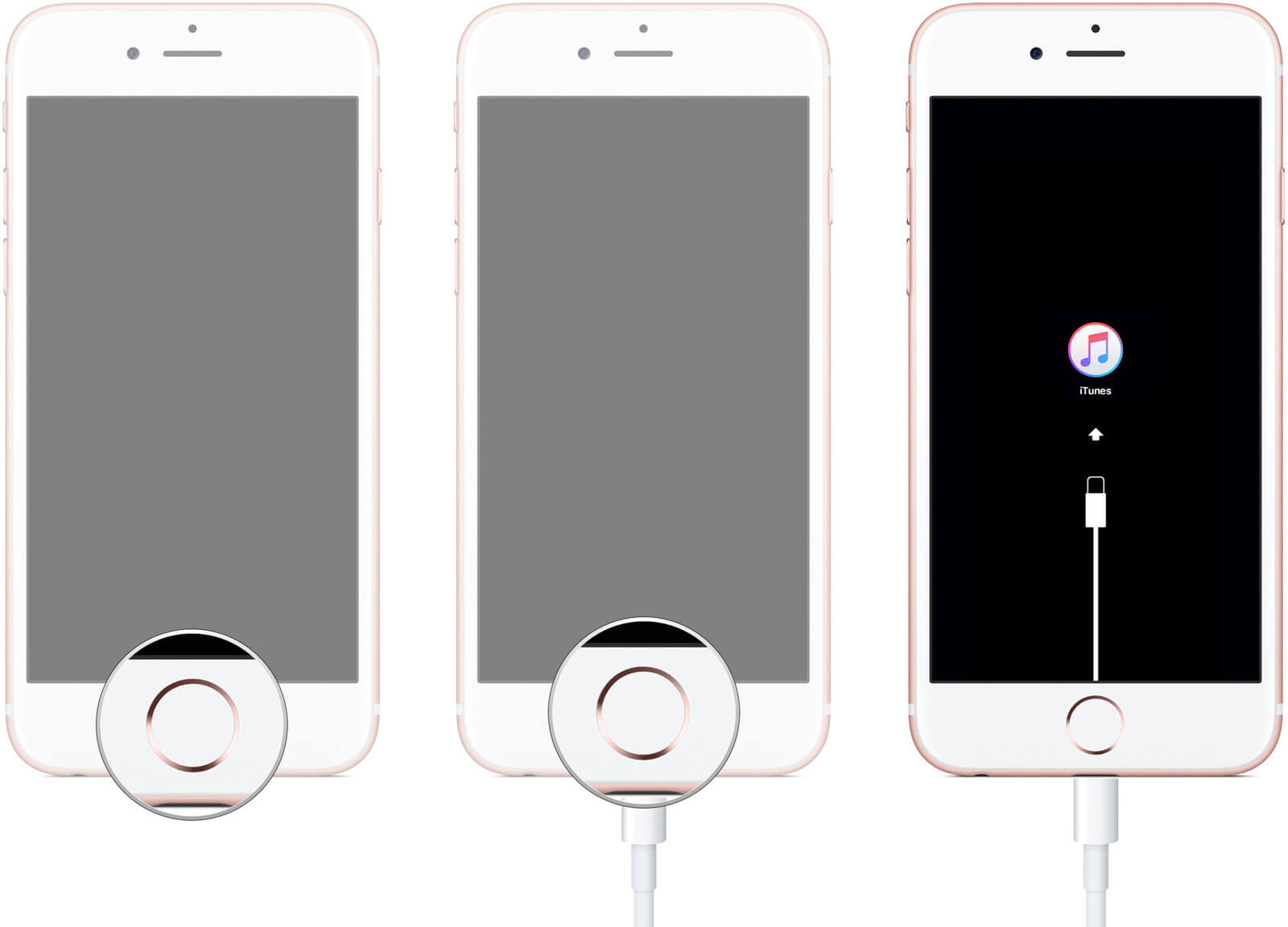
When the process is complete, you may now finish the set up of the device. Upon choosing Restore, it may cause data loss unless you have backed up before any issues happened on the iPhone.
These steps on how to put iPhone in recovery mode are so simple and easy to do. You can do this method anytime the iPhone/iPad is experiencing some latency or any system problems.
But there is another issue that can possibly put the iPhone at risk; when it got stuck in recovery mode. Find out what is the best solution to resolve even getting stuck in recovery mode problem.
1.2 Exit Recovery Mode
You can exit the recovery mode if you wanted to by following these steps:
When you already put iPhone in recovery mode but it still did not fix any issue, then the problem could be more serious. You have to run proper diagnoses in order to know what troubleshooting measures you need to do next.
Another possible issue that may arise is that if the iPhone got stuck in recovery mode while doing the process. This can be more frustrating and annoying since you are totally unable to use the device. However, we have a very good recommendation for you. Find out below.
When the supposed solution becomes the main issue, it gets a little too complicated to resolve just like fixing an iPhone that is stuck in recovery mode. There can be many ways in getting through recovery mode but of course one can never really rely on it as it may cause further issues.
The best solution to fix iPhone that is stuck in recovery mode is to use FoneDog Toolkit- iOS System Recovery. This program fixes various system issues like stuck in recovery mode, stuck on Apple logo, looping on start, freezing, white, black, blue, red screens, and many more.
FoneDog Toolkit- iOS System Recovery will resolve all these system issues without incurring data loss. This is because FoneDog Toolkit- iOS System Recovery makes sure that your device is safe and secured while repairing any system issues. Here are among the top features of FoneDog Toolkit- iOS System Recovery:
Now you understand that any interruptions can cause deeper system issues, FoneDog Toolkit- iOS System Recovery will help resolve all these conflicts that hinder you from using the device to its full potential.
To better understand how FoneDog Toolkit- iOS System Recovery will fix iPhone getting stuck in recovery mode, follow these steps below:
On your computer, download and install the program FoneDog Toolkit- iOS System Recovery. Follow all the onscreen installation guides and launch the program right after. When you reach the main menu, click on "iOS System Recovery".
 Download and Launch FoneDog Toolkit- iOS System Recovery--Step1
Download and Launch FoneDog Toolkit- iOS System Recovery--Step1
After launching the program FoneDog Toolkit- iOS System Recovery you need to connect your iPhone to the computer using a USB cable.
The program should be able to detect the connection automatically. Once detected, choose the type of system repair on the right side of the screen and then click ‘Start’ to begin the recovery.

Connect iPhone to a Computer and Choose System Recovery Options--Step2
To be able to fix the device, it needs to download the firmware version on the iPhone. FoneDog Toolkit- iOS System Recovery will provide the latest compatible iOS version on your phone.
Make sure you enter the correct information and then click “Repair” to continue.
 Download Firmware Package to Fix iPhone Recovery Mode--Step3
Download Firmware Package to Fix iPhone Recovery Mode--Step3
After you click the ‘Download’ button, the program FoneDog Toolkit- iOS System Recovery will now begin to repair the iOS system.
You are unable to use the device while the repair is ongoing. Make sure that the connection is stable and avoid any possible interruptions.
The repair progress is also shown on the screen to notify you of the process. Once the repair is complete, it will reboot the device back to normal and will prompt you to remove or unplug the iPhone.
In just 4 easy steps, you are able to fix iPhone stuck in recovery mode. No other programs can offer you this kind of user-friendly platform. This software is perfect for beginners and DIY (Do It Yourself) people.
 Repair the iPhone that is in Recovery Mode--Step4
Repair the iPhone that is in Recovery Mode--Step4
People Also ReadThe Top Way to Solve an Error when Entering Recovery ModeHow to Put Your iPhone into DFU Mode
In this article, you have just learned how to put iPhone in recovery mode to fix any possible issues that may infect your iDevice plus a bonus way to fix iPhone stuck in recovery mode in case.
Always use the most recommended software to fix the iOS system, FoneDog Toolkit- iOS System Recovery. You can even download the free trial today!
Leave a Comment
Comment
iOS System Recovery
Repair various iOS system errors back to normal status.
Free Download Free DownloadHot Articles
/
INTERESTINGDULL
/
SIMPLEDIFFICULT
Thank you! Here' re your choices:
Excellent
Rating: 4.7 / 5 (based on 101 ratings)