

By Vernon Roderick, Last updated: June 24, 2021
You may think that all your files can easily be found whenever you need them. However, that’s not always the case, especially if you’re using Windows 10. This is because, by default, some files are normally hidden, unless accessed with a feature. This was made for the purpose of preventing accidental deletion. There are many ways for Windows 10 show hidden files. Windows 10 will also have an error of access denied folder,you can click on the linked article to refer to how to solve this problem.
Since we’ll be dealing with Windows 10, you can expect the process to be somewhat complicated. Either way, there’s no harm in trying it out. However, before we go to your first option for Windows 10 show hidden files, let’s first discuss why such files are hidden in the first place.
Part 1. How to Display Hidden Files And Folders in Windows 10?Part 2. How to Hide/Unhide File In Windows 10?Part 3. Windows 10 Show Hidden Files Not WorkingPart 4. Recover Windows 10 Hidden Files
There are many complaints as to why users have files that are automatically hidden by the system. But that shouldn’t be the proper response. The first thought that should approach you is the whys of the problem. Fortunately, Windows have specifically mentioned a lot of reasons as to why your files are hidden by default:
Although the system is the cause for these reasons, there are also cases where the system hides the files due to outside interference. This is often the case when you encounter a virus that tricks the system to hide your files.
Fortunately, such infections are lightweight and they don’t do anything to your files other than hiding them. And that is precisely why you should know of the different methods for Windows 10 show hidden files. So without further ado, let’s head to our first option.
In general, there are three methods for showing hidden files. The first one is by using the control panel, which we all know to be a very reliable option. The second one involves using the file explorer, which you can consider as an alternative, and through the registry, which you should only use if the previous two didn’t work.
Fortunately, this is not only applicable for Windows 10 show hidden files, but also with Windows 7 and 8.1. But since we’re talking about the Control Panel, the interface may differ for every version of Windows. Regardless, if you’re on Windows 10, here’s how you can use the first method:
The first step is going to where you’ll configure your settings, that is, the Control Panel. To do so on Windows 10, you can simply hit the Win key + X on your keyboard. This should show you options which is where you should select Control Panel. You may also search for Control Panel on the Window search bar.
Regardless of what method you use for going to Control Panel, you should see the same interface. There should be many options displayed. The option you will need won’t be showing here by default. For that reason, you should first click on the View by Category at the top-right corner of the window then select Large icons. Then, click on the File Explorer Options which should be showing up by then.
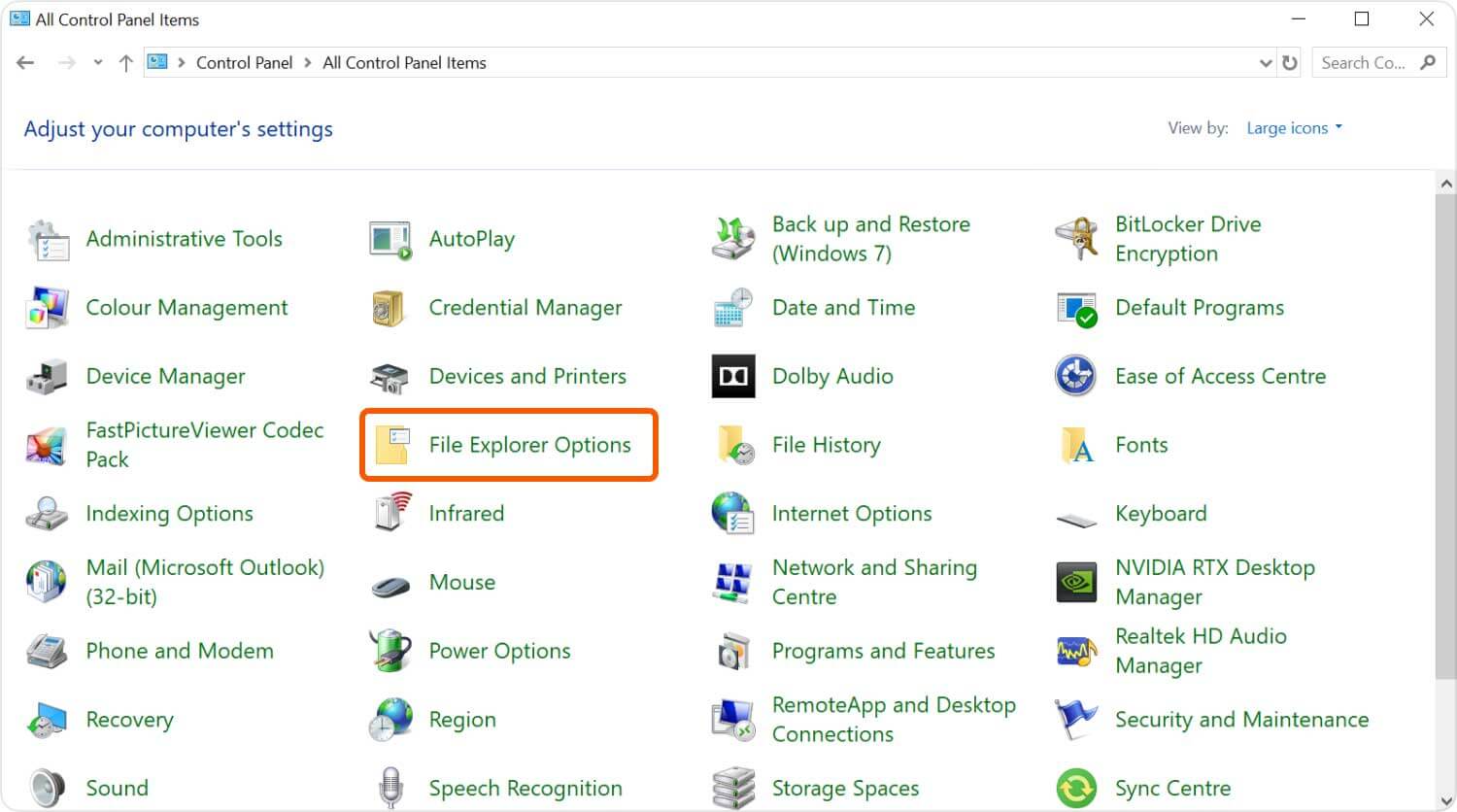
Now there should be a window popping up. By default, you will be on the General tab, but you have to select the View tab since that’s where the hidden folder options are located.
On the View tab, there should be an advanced settings option. Here, you’ll see Show hidden files, folders, and drives option. Make sure this option is marked. There should also be other options here that you can tweak so that you can easily view your files. Once you’re done configuring, hit the OK button. You will then be able to see the files that are otherwise hidden.
This should be the best option for Windows 10 show hidden files for most users. However, if you think this takes up too much time and you don’t necessarily want to configure other options, here’s a quicker method.
We all know of File Explorer as functionality that allows you to easily navigate through your folders and files. Considering that it’s that kind of feature, you can expect some folder options to be available as well, and that would be the option for Windows 10 show hidden files. Here’s how you can use File Explorer to accomplish your goal:
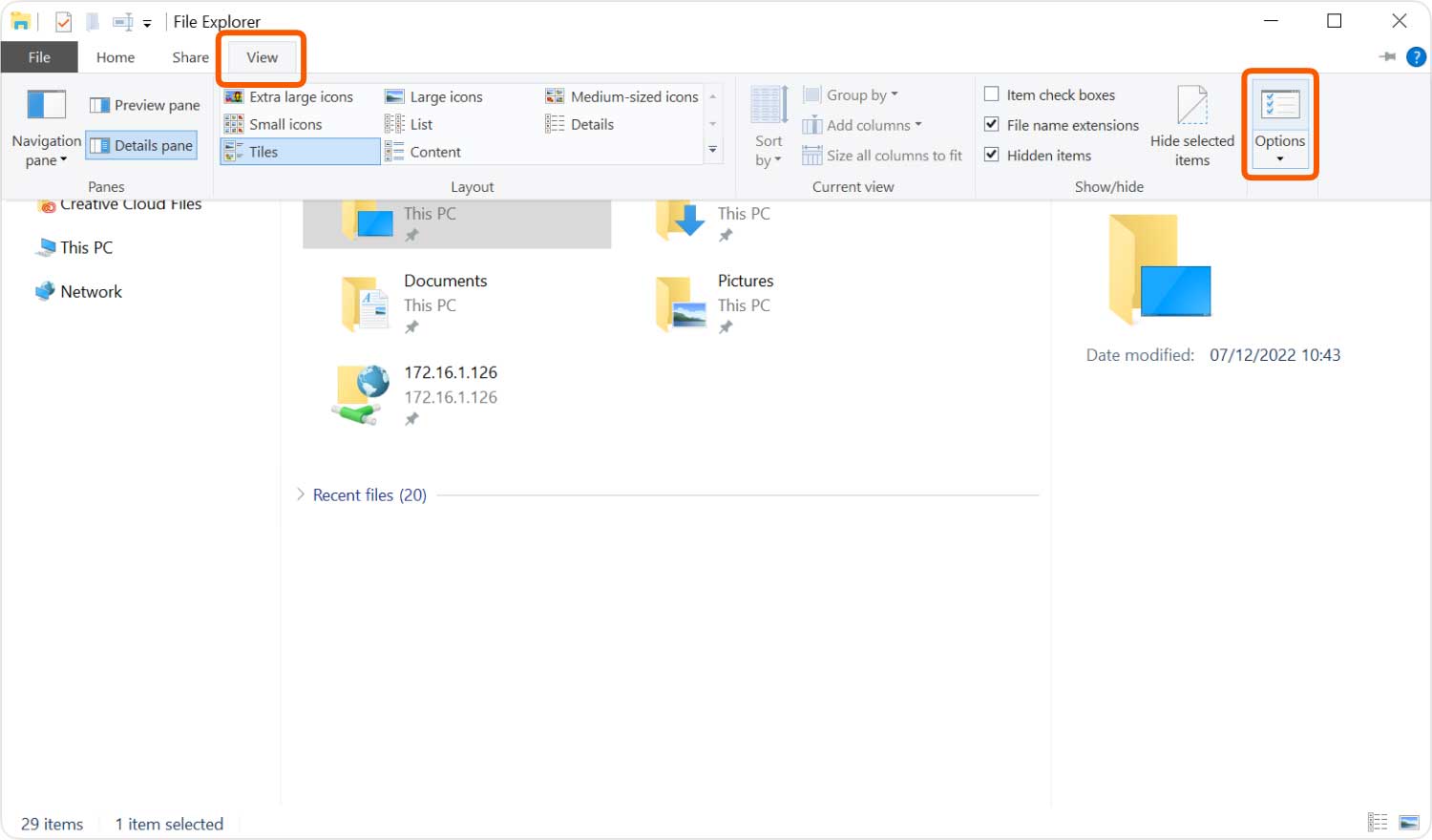
With this, there should be folders and files showing up suddenly. When files are transparent, it would mean that they were hidden originally. To open such files, you simply have to do what you always do on normal folders, double-click on them to enter the folder.
Now let’s discuss what you should do if these two options for Windows 10 show hidden filesdidn’t work as we expected.
Although the two options that we discussed often work for users, we still can’t ignore the possibility for them to fail. For that reason, you will have to learn a more complex method, which is by using the Windows Registry Editor. To access the Registry and use it for our objective, follow these steps:
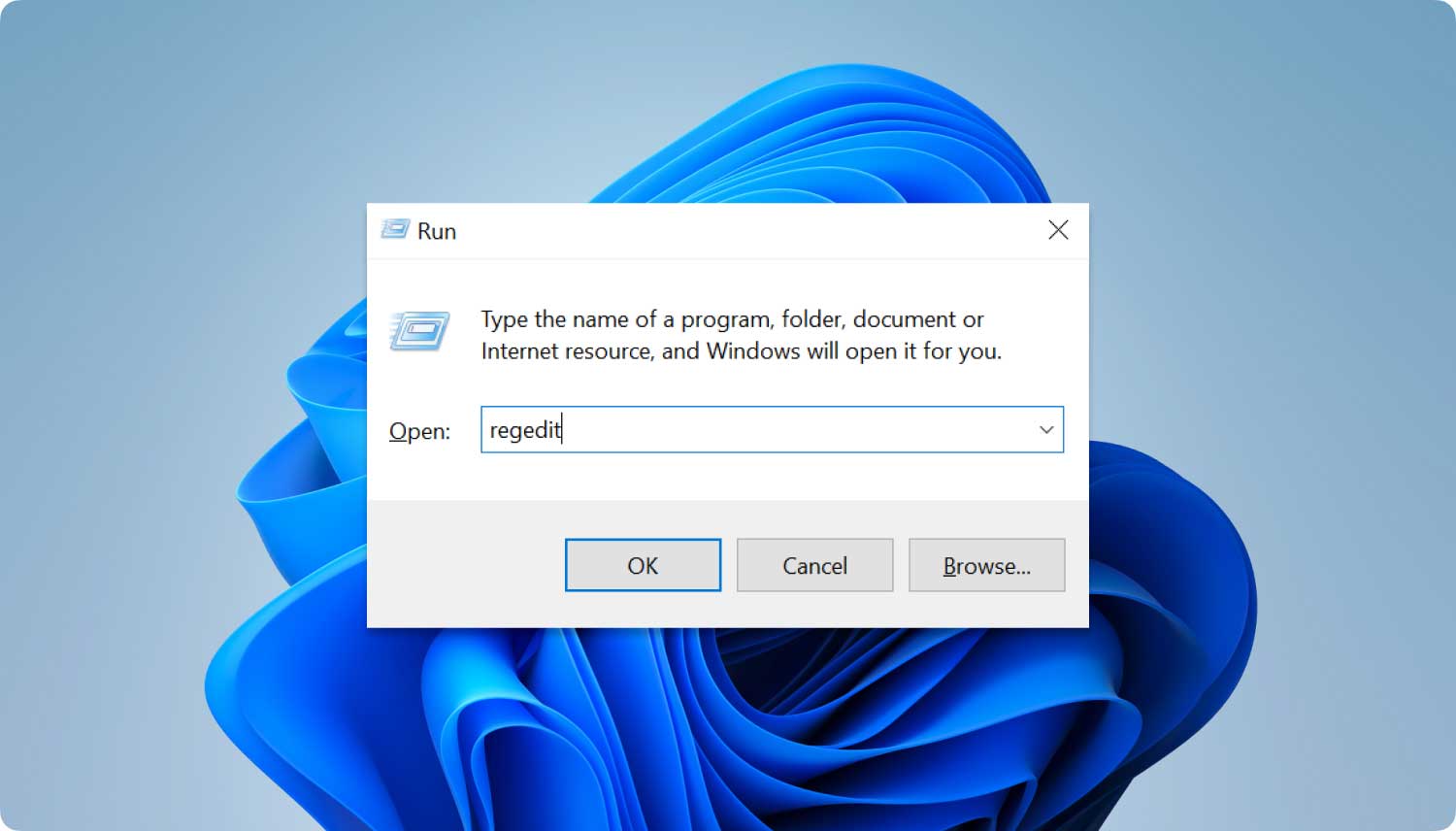
On the next window, you shoulda list folders.
If you’re having trouble searching for these folders, just type their name in on the Registry Editor window. You will be taken automatically to them.
To do this, you’ll have to select the folder, then go to the right side folder. Here you’ll see another list of items. Right-click on (Default) then select Modify... Then type in the value 2 or 1.
While it may be a more complicated method, it would give you the most guaranteed chance of success among all these three. But what if you’re tired of seeing transparent folders all the time.
Fortunately, there’s a function for this as well. This involves using the feature to unhide a file instead of just showing the hidden files.
As previously said, you’re not trying to unhide files. You’re only trying to methods for Windows 10 show hidden files. Simply put, even after the three methods, the files are still hidden. So if you want to break the status quo, you’ll have to unhide the files by yourself, and you can do this by following these steps:
Note: You may also go to the Advanced option to configure the settings some more.
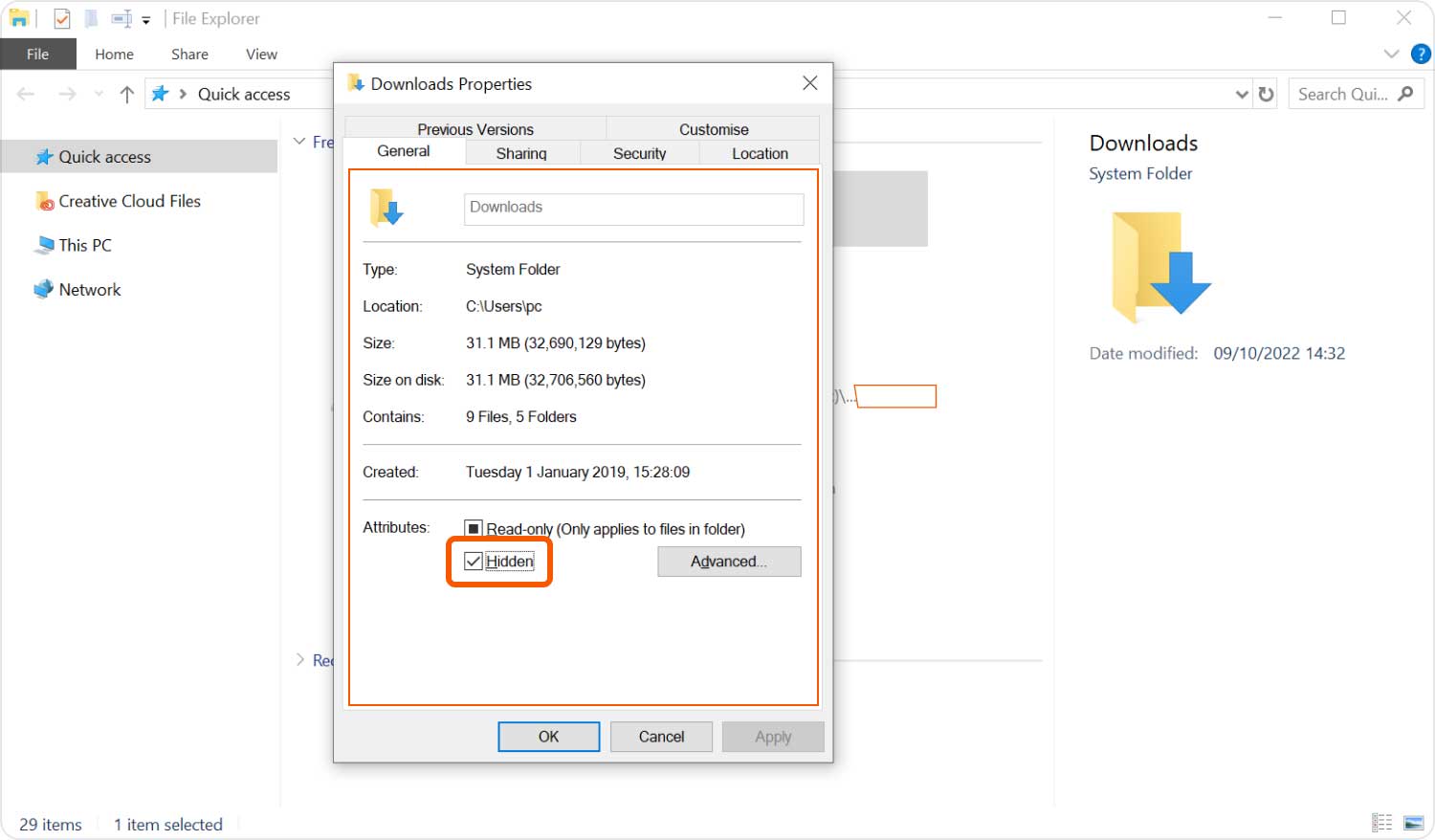
With this, you should no longer see that folder having a transparent appearance. This, in addition to the ways for Windows 10 to show hidden files, will help you completely unhide your folders. Now, what if none of those methods aren’t working for you?
Unfortunately, even with all the methods that we discussed, we still can’t be sure if we’ll accomplish our goal. While it may take more time, it’s still worth noting that there are features that allow you to fix the problem. Let’s start with the first one.
We all know the Command Prompt as a feature that allows you to configure your system. The Windows 10 show hidden files function is not an exception. You can either disable this function or enable it if you enter the written code.
Here’s how you can enable the feature:
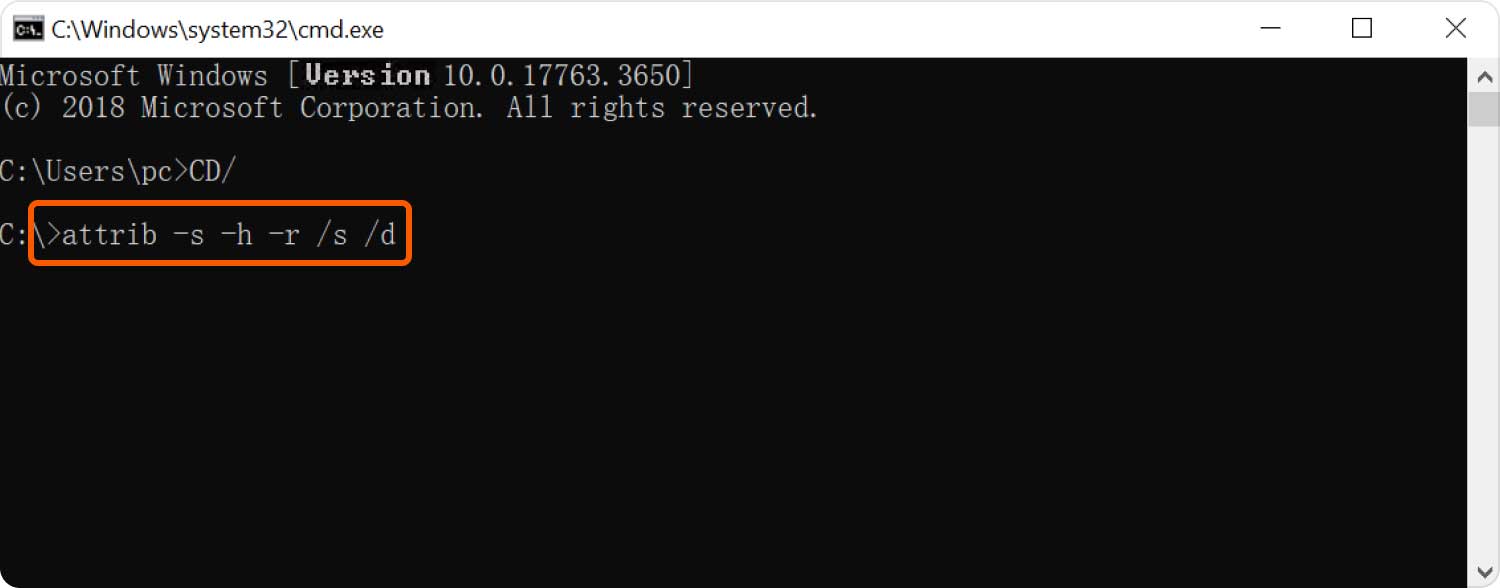
This will now enable the feature for that folder only.
Another option is to uninstall your antivirus. This is because many antivirus software disables the functions of your system by default as a failsafe method. Unfortunately, we don’t have much data on each antivirus software, considering that there are lots of them, so you have to uninstall the software by yourself.
Either way, this should allow you to enable the Windows 10 show hidden files feature once again. We’ve discussed how you can show hidden files, but there are also cases when such files are not hidden, nor on your computer. Simply put, some files that we thought were hidden were actually deleted long ago. In that case, you’ll have to learn how to recover them instead of showing hidden files.
To recovery files, you have a lot of data recovery software out there to choose from. Fortunately, we have a great recommendation for you that we think you’d found very helpful, and that would be FoneDog Data Recovery.
FoneDog Data Recovery is software specializing in recovering all kinds of data. It supports most file formats and file types, and you can recover from just about any file system like hard drives, external drives, and even flash drives.
However, the best feature about this is that it also allows you to recover even files that were originally hidden. If you think this recommendation is helpful, you can download it in their official website.
People Also ReadUSB Format Software: The Best Tools And Methods AvailableSD Card Restoration: Fix And Recover Data from SD Cards
Although we’ve come to believe that having your files deleted is the worst-case scenario, there are also situations that you can find yourself in that would also bring lots of trouble.
One of those scenarios is when your files were hidden. You cannot see them, but you can’t recover them either, since they’re not deleted.
Simply put, you have no way of accessing them without knowing the methods for Windows 10 show hidden files. Sure, you’ve learned about how to fix this in this article, but remember to be careful next time so you won’t have to go to the trouble of fixing this problem.
Leave a Comment
Comment
Data Recovery
FoneDog Data Recovery recovers the deleted photos, videos, audios, emails, and more from your Windows, Mac, hard drive, memory card, flash drive, etc.
Free Download Free DownloadHot Articles
/
INTERESTINGDULL
/
SIMPLEDIFFICULT
Thank you! Here' re your choices:
Excellent
Rating: 4.7 / 5 (based on 69 ratings)