

By Vernon Roderick, Last updated: January 6, 2024
One of the most frequently asked questions that we come across nowadays is, “How to recover deleted drivers in Windows 10?” Perhaps the main reason for this is the constantly increasing chance of encountering data loss.
It is a very serious matter and it won’t do you any good if you let it go on any longer. Nevertheless, that’s not the only thing you should be asking yourself. So before we head to the methods on how to recover deleted drivers in Windows 10, let’s first discuss some of the things you have to know first about deleted drivers in Windows 10.
By the way, here is a similar article about restoring files after factory reset on Windows 10, if you just need it, you can click on it, hope it will solve your problem.
Having spent several years writing programs for computers, we have made a good tool to recover your data.
A tip for you: Download FoneDog Data Recovery to recover your lost data. You can get your data back conveniently. If you want to do the recovery all on your own, you can read this guide to find a useful method.
Data Recovery
Recover deleted image, document, audio and more files.
Get deleted data back from computer (including Recycle Bin) and hard drives.
Recover loss data caused by disk accident, operation system crushes and other reasons.
Free Download
Free Download

Part 1. What Happens to Deleted Drivers in Windows 10?Part 2. The Solution to Recover Deleted Drivers in Windows 10Part 2. Wrapping Up
Perhaps the main reason why people want to look for solutions on how to recover deleted drivers in Windows 10 is the fact that they are afraid of what will happen to their PC. Fortunately, the effect of having deleted drivers in Windows 10 is not instantaneous. In addition, the severity of the effect depends on what program was deleted.
For one, other users tend to delete unnecessary drivers because they are in need of storage space. These drivers are often those that aren’t used and are useless to the user. This type of driver won’t affect your device too much to the point that you won’t even be able to notice a change.
However, if you were to accidentally delete drivers that are necessary, then it would have an effect. However, the worst-case scenario for the deleted drivers is that the data for the program would be temporarily deleted. Plus, it would take time before the actual deletion occurs. Lastly, the driver would still be accessible from other programs such as the Device Manager.
For that reason, it is possible to learn how to recover deleted drivers in Windows 10. With that said, let’s start with our very first solution and the one that we recommend the most.
There are tons of methods out there on how to recover deleted drivers in Windows 10, but perhaps the best solution is by relying on software that was built especially for the purpose of fixing such issues. And that’s why we suggest using FoneDog Data Recovery.
FoneDog Data Recovery is software designed to help users recover the files that they’ve lost due to various reasons. It may be due to partition error, hardware failure, or a simple click of the delete button. Plus, it supports both Windows and Mac up to their latest versions. Thus, you can expect that it can recover deleted drivers from your Windows 10. Here’s how you can use it.
The app can be downloaded from the official website. Once that’s done, install the app by opening the downloaded setup file. Now just follow through with the installation process.
Data Recovery
Recover deleted image, document, audio and more files.
Get deleted data back from computer (including Recycle Bin) and hard drives.
Recover loss data caused by disk accident, operation system crushes and other reasons.
Free Download
Free Download

Once you have installed the program, you should be able to open it. Upon launching the software, you should get an interface with the data type and storage drive. We suggest clicking on the Check all file types option to ensure the best scanning result. As for the storage drive, simply select the SYSTEM drive since it would be where the deleted driver originally was.

After finishing the configurations, click on the Scan button. This should start the scanning process. The software will execute Quick Scan by default. That means it would normally be quick, but at the end of the scan, you will be able to continue with Deep Scan to get more accurate results.

The scanning process will finish after a while. All you have to do in the meantime is wait. Regardless, you will be able to see a selection of items on the interface after the scan. These are files that you can recover. This will include the data for the deleted drivers. To select an item, click on their corresponding boxes. Once that’s done, click on the Recover button.

The recovery process will take a while, but you can be assured that it would be as accurate as it can be. Either way, this should help you recover the files that you need when learning how to recover deleted drivers in Windows 10. If this isn’t right up your alley, then perhaps a simpler solution would suffice.
There is such a feature that allows you to turn back time on your drivers. This function is called ‘Roll Back Driver’ and it is available to all versions of Windows, including Windows 10. It is often used when people want to learn how to recover deleted drivers in Windows 10 that were part of the system for a long time.
If your driver was accidentally deleted, you can recover it by rolling back the driver. Here are the easy steps:
Anyone can access this function by using the Device Manager. Either way, here are the steps that you’ll need to follow:
Getting access to the Device Manager won’t be easy. First, you have to ensure that you possess administrators' privileges. To do so, you have to login as an administrator when you first open the Windows 10 PC. After that, you can open the Device Manager by going to the Start menu then typing in “Device Manager”. Lastly, click on the first option that will show up. If you can’t do this, then perhaps it would be better to access it by pressing Win key + R to open the Run command. Then, type in 'devmgmt. msc' on the Open field. Either way, you should now see the Device Manager window.
On the Device Manager Window, there should be tons of folders displayed on the window. From this list, select and expand Disk drives. From there, you will see the drivers on your Windows 10, including the old and the hidden ones. Simply find the one that was deleted.
Now, right-click on it. This should open up several options, from which you should select Properties. You should be taken to the Properties window. From here, you will see five tabs. Go to the Driver tab. Now there should be options here as well. Click on the Roll Back Driver button. You might be asked a question about the reason for this action. Just select the appropriate one and confirm. Finally, restart your computer.
Once you do all this, you would’ve already learned how to recover deleted drivers in Windows 10. The best part about this is that it is a built-in function on Windows 10, meaning there’s no reason for you to doubt this function. However, sometimes the Roll Back Driver button is greyed out. If that’s the case, then it might be better to rely on another option.
System Restore is another method used to restore deleted drivers in any version of Windows. Just like the Roll Back Driver, it is a built-in function. The main difference between the two, however, is that System Restore will attempt to turn back time on not only on the selected driver but the whole system altogether.
There are two parts to using System Restores, the first part where you create the restore point, and the second part where you use that restore point. Let’s start with the steps:
First of all, you have to do the same thing you did before, login as an administrator. This will be the first step every time you access a built-in function. After that, you should be able to create a Restore Point. To do this, go to the Start menu again and type in “Create a restore point”. Lastly, select the first option.
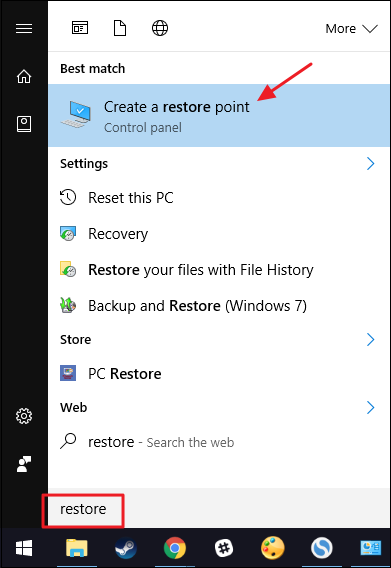
A window should show up with tons of options and tabs. By default, you will be on the System Protection tab, but if not, then you should head there manually. Here, you should see a Create… button at the bottom. Click on this button. You will then be prompted to write a description about that restore point as a reminder. Once you’re finished, click on Create. This should create the restore point automatically for you.
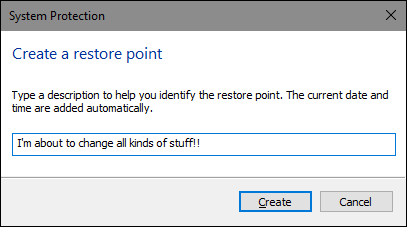
Once you have the restore point, you will be able to do System Restore. To do this, again on the System Protection tab, click on the System Restore… You will then be taken to another window. Proceed by clicking Next. The restore point you created should be located here. Select that restore point and click on Next again followed by Finish. Once that’s done, the system will restore itself automatically and return drivers back to normal.
That sums up everything you need to know about System Restore to learn how to recover deleted drivers in Windows 10. The only downside to this is that the whole system will return to a point in time. This means that the files you once had may be lost. Either way, you should be careful when using this function.
Just like System Restore, enabling the Windows Update would also change the whole system altogether. This would be an effective way for how to recover deleted drivers in Windows 10 because sometimes, drivers aren’t compatible with the operating system, resulting in automatic deletion. There are two ways to use Windows Update.
On your keyboard, press the Win key + R to open the Run dialog box. Here, type in ‘services. msc’ then press Enter. The Services window should open with tons of items. Click anywhere inside the list then type in “Windows Update”. This should automatically show you the Windows Update service. Now right-click on this and select Properties. On the Startup type dropdown menu, select Automatic if it’s not yet selected. This should enable Automatic Windows Update.
Go to the Start menu by clicking the Win key on your keyboard. On Windows 10, there should be a Settings menu represented by a gear icon. Click on this option. On the Settings menu, select Update & Security followed by Windows Update. You might be prompted to enter your administrator credentials. Once you enter these, click on Continue. Then, select Check for updates. This should automatically give you a list of updatable drivers. Select the driver you want to recover then click on Install.
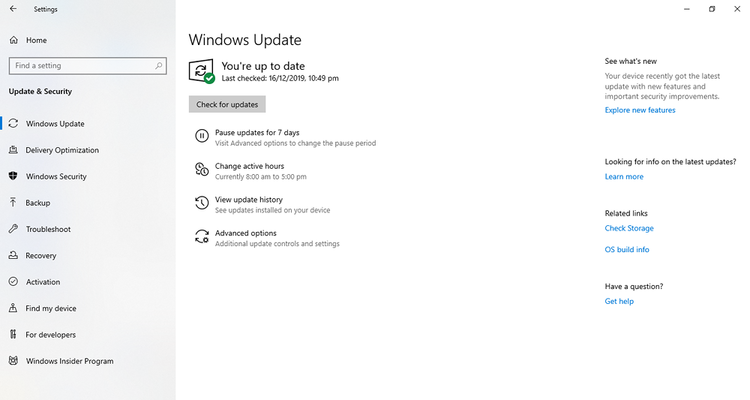
This might take some time, but it would definitely be worth your time. While System Restore and Windows Update is similar, there are differences. Perhaps the main difference is that Windows Update will upgrade the operating system, adding files and programs, while System Restore would turn back time, possibly removing files and programs. Either way, let’s head to our last option.
Whenever experts encounter a problem with their drivers, they rely on Automatic Recovery. This function is not exactly something you use directly. It is a feature that allows uninstalled drivers to be reinstalled automatically, but with the latest version. This would mean that you won’t have to recover the drive. However, if it didn’t work initially, then you should follow these steps:
Access the Device Manager in any way you want just like we did on Solution 2. It should either be through the Run or the Start menu.
Once you’re on the Device Manager, expand the Disk drives directory again, like before. Then, right-click on the drive that you want to recover, then click on Uninstall. After the uninstallation, restart your computer. The system should automatically recognize that the driver was uninstalled and will conduct Automatic Recovery.
This is one way on how to recover deleted drivers in Windows 10. This is perhaps the easiest one there is since you won’t be doing the recovery yourself. Either way, these are the five solutions we have for recovering deleted drivers.
People Also ReadWill System Restore Recover Deleted Files
Drivers are crucial for keeping up with your computer. This is especially true with Windows 10, now that the drivers needed to keep it running has become more numerous. Thus, it is important to have backups plans for when you encounter problems.
This is precisely why you learned how to recover deleted drivers in Windows 10. Regardless of whether you experienced it or not, it should occur to you that drivers are just that important. With that said, be more careful when handling drivers, especially those that are essentials.
Leave a Comment
Comment
Data Recovery
FoneDog Data Recovery recovers the deleted photos, videos, audios, emails, and more from your Windows, Mac, hard drive, memory card, flash drive, etc.
Free Download Free DownloadHot Articles
/
INTERESTINGDULL
/
SIMPLEDIFFICULT
Thank you! Here' re your choices:
Excellent
Rating: 4.7 / 5 (based on 69 ratings)