

By Adela D. Louie, Last updated: August 5, 2021
One of the most common things that you encounter when you use Microsoft Word is when it crashes, especially if you are in the middle of doing an important file or if the crashing of Microsoft Word causes you to lose your document from your computer.
But worry no more, because, in this post, we are going to show you things on what you can do when word crashed, how you can fix it so it will not happen again, and how you can recover those lost documents from your computer because your Microsoft Word crashed.
There is a similar article here that talks about several solutions when Microsoft Word suddenly does not respond. You can also open it and have a look.
Part 1. How to Recover Lost Files When Microsoft Word CrashedPart 2. How to Fix When Word Crashed When Saving FilePart 3. How to Recover those Unsaved File When Word CrashedPart 4. Conclusion
So, one of the headaches that you will have when you encounter word crashed on your computer is losing your important file or document. And you might be thinking that there will no way for you to recover them since they are not showing up as well on your recycle bin or trash.
That is why we have here the perfect tool that you can use to recover them. Yes, that’s right! You can recover those lost files or documents when you have encountered that your Word crashed. And the tool that we are talking about is the FoneDog Data Recovery.
The FoneDog Data Recovery is known to be a professional data recovery wizard that will help you in getting back those lost or deleted files from your computer. It is safe and very effective to use as well. It can help you recover your lost or deleted audios, videos, documents, emails, and other important data. And, the FoneDog Data Recovery will be able to help you in recovering data from your hard drive, memory card, flash drive, Windows 10, Windows 8, Windows 7, and from your Mac computer.
And for you to know more about how you can use the FoneDog Data Recovery tool, here is a quick tutorial for you to follow when recovering your lost or deleted files because Word crashed.
Data Recovery
Recover deleted image, document, audio and more files.
Get deleted data back from computer (including Recycle Bin) and hard drives.
Recover loss data caused by disk accident, operation system crushes and other reasons.
Free Download
Free Download

The first thing you need to do after downloading and installing the FoneDog Data Recovery on your computer is to launch it. And once that you are on the main interface of the program, you will be able to see a set of file types or data types and as well as a list of locations on your computer.
So from there, all you need to do is to choose on Documents, and then choose the location of the document you want to recover below. And after that, go ahead and hit on the Scan button.

Once that you have clicked on the Scan button, the FoneDog Data Recovery will then start to scan for your documents on the selected location that you have chosen. Also, there are two ways on how you would like to scan your documents. One is the Quick Scan, and the other one is the Deep Scan process.

Once your preferred scanning process is complete, all the results will then show up on your computer screen. From there, all you have to do is to preview them one by one. This way, you will be sure that you are going to get the right file to recover.
After previewing the files from the result of the scanning process, you can go ahead and simply mark all of the files that you would like to recover. And also, if you are looking for a specific file from the list, you can make use of the search tab at the top of your window screen.
After choosing all the files or data that you would like to recover and that you are satisfied with it, then you can now hit on the Recover button located at the lower right-hand corner of your screen. From there, the process of recovering your lost or deleted data will then start and all you have to do from here is to wait until the process is complete.

Another problem that you might encounter is when you are trying to save a document on your word and then it unfortunately crashed or freezes. So when that happens, here is what you should do.
Step 1: On your Windows 10, 7, or 8, go ahead and launch the Control Panel and then click on Programs and Features.
Step 2: After that, simply click on Microsoft Office.
Step 3: And on the next page, simply hit on the Repair button and then choose Continue.
Step 4: Then on the next page, go ahead and select Online Repair and then click Quick Repair. From here, it will then start to repair your Word office so all you have to do is to wait for it to complete.
When you use Microsoft Word in Safe Mode, then you will be able to use it when it had encountered the problem. This solution is useful especially if there is a document from Word that you cannot access when your computer is in its normal mode. So to do this, here is what you need to do.
Step 1: Look for the Word shortcut application.
Step 2: After that, simply press and hold the Ctrl button and then double-click on the Word app shortcut.
Step 3: After that, go ahead and click on the Yes button for you to launch it in Safe Mode.
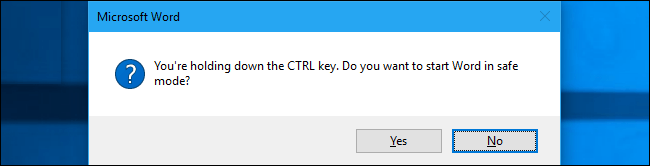
Step 4: Then, simply save the Word document that you are working on. Once done, then you can stop the process in Safe Mode.
Step 5: Then close the Microsoft Word on your computer and launch it again.
One reason why you experience the Word crashed is because of the incompatible Add-ins. So in this case, you have to turn them off. Here is how you can do this.
Step 1: Navigate to File and then click on Options. Then click on the Add-ins tab.
Step 2: After that, hit on the Go button located near the drop-down box that has the name “Manage: Com-in Add”.
Step 3: Then, go ahead and click on the small box for you to turn it off and then click on the OK button.
In the most common scenarios, the document that you are working on using Microsoft Word can be lost once that your Word crashed. And most of the time, once that you restart the Microsoft Word on your computer, it will automatically launch the document that you were not able to save because of the error.
If this did not happen, then here is what you need to do.
Step 1: Go ahead and launch Microsoft Word on your computer.
Step 2: From there, click on File then hit Options, and then click Save. From there, all you have to do is to copy the AutoRecover path.
Step 3: Then, go to your File Explorer and then paste the path that you have copied earlier. From there, you can look for the unsaved file that you are working on before the crashing of Word happens.
Step 4: After that, simply copy the .asd file.
Step 5: Then go to your Word app again and then click on File, then choose Open, and then click on Recover Unsaved Documents located at the bottom.
Step 6: And then, paste the .asd file that you have copied earlier from the File Name box that shows up on your screen.
Step 7: Then launch the Word for you to recover it.
People Also Read3 Effective Methods on How to Recover Unsaved Word Document 2007How To Recover Accidentally Saved Over Word Document
It is irritating and at the same time annoying once that your Microsoft Word crashed and you are in the middle of doing an important file. And the worst scenario that could happen is if you lose the whole document that you are doing.
But with all the solutions that we have shown you above, there is nothing to worry about anymore when your Word crashed. All you have to do is to follow them, and that’s it! And in case that you have lost some of your documents because of this error, then you can make use of the FoneDog Data Recovery to get them back.
Leave a Comment
Comment
Data Recovery
FoneDog Data Recovery recovers the deleted photos, videos, audios, emails, and more from your Windows, Mac, hard drive, memory card, flash drive, etc.
Free Download Free DownloadHot Articles
/
INTERESTINGDULL
/
SIMPLEDIFFICULT
Thank you! Here' re your choices:
Excellent
Rating: 4.7 / 5 (based on 72 ratings)