

By Vernon Roderick, Last Update: August 25, 2020
Eine SD-Karte ist möglicherweise eines der wichtigsten Zubehörteile, die ein Benutzer eines Mobilgeräts haben kann. Dies ändert jedoch nichts an der Tatsache, dass die SD-Karte beschädigt werden kann, wenn sie nicht ordnungsgemäß gepflegt wird. Aus diesem Grund ist es wichtig zu lernen So beheben Sie eine beschädigte SD-Karte, ohne sie zu formatieren.
Sie können es als wandelnden Speicher betrachten, den Sie überall hin mitnehmen können, aber es macht keinen Sinn, eine SD-Karte zu besitzen, wenn diese beschädigt ist und auf die darin enthaltenen Dateien nicht zugegriffen werden kann. Dies ist umso wichtiger, wenn Sie nicht den Luxus haben, Ihre SD-Karte rücksichtslos zu formatieren.
Daher werden wir heute diskutieren, dass die Formatierung nicht Ihre einzige Option ist, um den Schaden zu beheben, der Ihrer SD-Karte zugefügt wurde. Aber lassen Sie uns zuerst darüber sprechen, was Sie über eine beschädigte SD-Karte wissen müssen.
Teil 1: Alles, was Sie über eine beschädigte SD-Karte wissen müssenTeil 2: So löschen Sie gelöschte Dateien von SchädenTeil 3: Andere Möglichkeiten, gelöschte Dateien von Schäden zu befreienTeil 4: Fazit
Das erste, was Sie herausfinden müssen, ist nicht So beheben Sie eine beschädigte SD-Karte, ohne sie zu formatieren, aber wenn die SD-Karte überhaupt beschädigt ist. Schließlich möchten Sie Ihre Zeit nicht damit verschwenden, etwas zu reparieren, das nicht kaputt ist.
Um die Antwort auf diese Frage zu erfahren, sind hier einige Anzeichen dafür, dass Ihre SD-Karte beschädigt ist:
Glücklicherweise können die meisten dieser Zeichen durch Lernen gelöst werden So beheben Sie eine beschädigte SD-Karte, ohne sie zu formatieren. Der erste könnte jedoch eine geringere Erfolgschance haben. Nachdem diese Angelegenheit geklärt ist, sollten Sie die nächste wichtige Frage beantworten.
Es gibt viele Gründe, warum Ihre SD-Karte beschädigt wurde, aber hier sind einige der häufigsten Gründe:
Nach wie vor können Sie lernen So beheben Sie eine beschädigte SD-Karte, ohne sie zu formatieren für das meiste davon, aber bis auf das letzte, da es auch meistens physischen Schaden gibt. Wenn Sie wissen, dass einige Probleme nicht behoben werden können, fragen Sie sich vielleicht…
Um Ihnen eine bessere Vorstellung davon zu geben, wie Sie eine beschädigte SD-Karte vermeiden können, finden Sie hier einige der effektivsten Tipps, die wir für Sie haben:
Auf diese Weise sollten Sie vermeiden können, dass dieses Problem jemals wieder auftritt. Leider bist du wahrscheinlich hier, um zu lernen So beheben Sie eine beschädigte SD-Karte, ohne sie zu formatieren weil Sie bereits auf das Problem gestoßen sind. Wie kannst du das machen?
Die erste Option, die wir Ihnen empfehlen können, ist: Stellen Sie die Dateien wieder her direkt ohne den Schaden zu beheben. Dies ist natürlich nur dann eine gute Idee, wenn Sie im Moment nicht viel Zeit haben. Sie können dies tun, indem Sie Software von Drittanbietern verwenden FoneDog Datenwiederherstellung.
Kostenlos Testen Kostenlos Testen
FoneDog Data Recovery ist ein Wiederherstellungsassistent, mit dem Sie alle Arten von Dateien abrufen können, sei es Bilder, Videos, E-Mails, Dokumente und mehr. Das Tool kann auch Dateien wiederherstellen unabhängig von der Ursache. Dies umfasst die Wiederherstellung von einer Festplatte, von einer Partition und sogar von einer Speicherkarte. Sie können die Software auf Ihrem Mac oder Windows installieren und sie unterstützt die meisten ihrer Versionen.
Obwohl es nicht gerade einfach ist, die Software zu verwenden, ist es auch nicht schwer. Sie müssen nur die folgenden Schritte sorgfältig ausführen:
Laden Sie zunächst die FoneDog Data Recovery-Software herunter Website . Installieren Sie die Software nach dem Herunterladen auf Ihrem PC und starten Sie sie nach der Installation.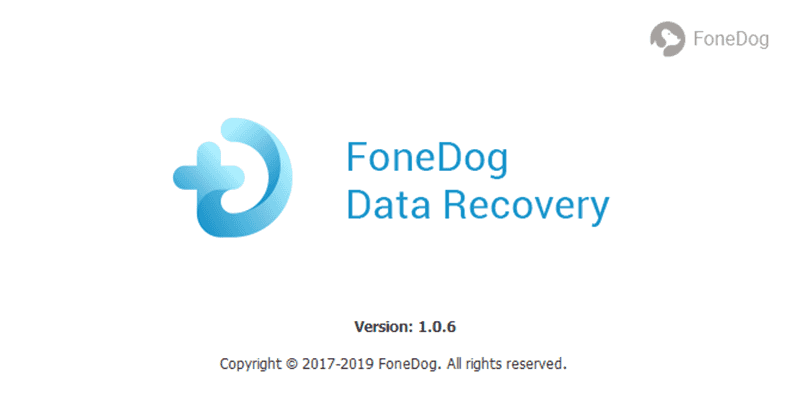
Verbinden Sie nun Ihre SD-Karte mit einem Kartenleser mit dem PC und schließen Sie den Leser an einen der USB-Anschlüsse Ihres Computers an.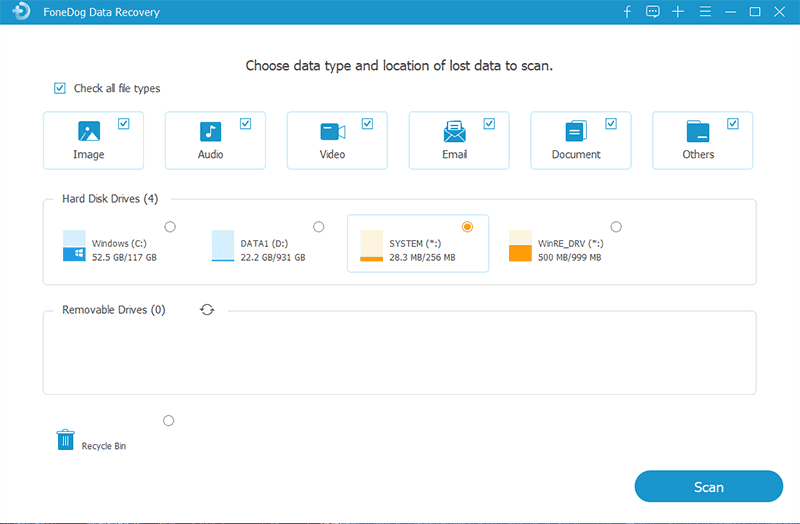
Sobald die SD-Karte erkannt wurde, wird in der Software eine Seite mit einer Liste der Dateitypen und Speicherorte angezeigt. Überprüfen Sie alle Dateitypen, um sicherzustellen, dass Sie keine Datei zurücklassen, und wählen Sie dann das Laufwerk aus, das die SD-Karte darstellt.

Wenn Sie den Dateityp und den Speicherort ausgewählt haben, klicken Sie auf Scan Klicken Sie auf die Schaltfläche, um den Scanvorgang zu starten, und warten Sie, bis der Vorgang abgeschlossen ist.

Nach Abschluss des Scanvorgangs erhalten Sie eine Liste der Dateien. Wählen Sie die Elemente aus, die Sie wiederherstellen möchten, indem Sie auf die entsprechenden Kontrollkästchen klicken.
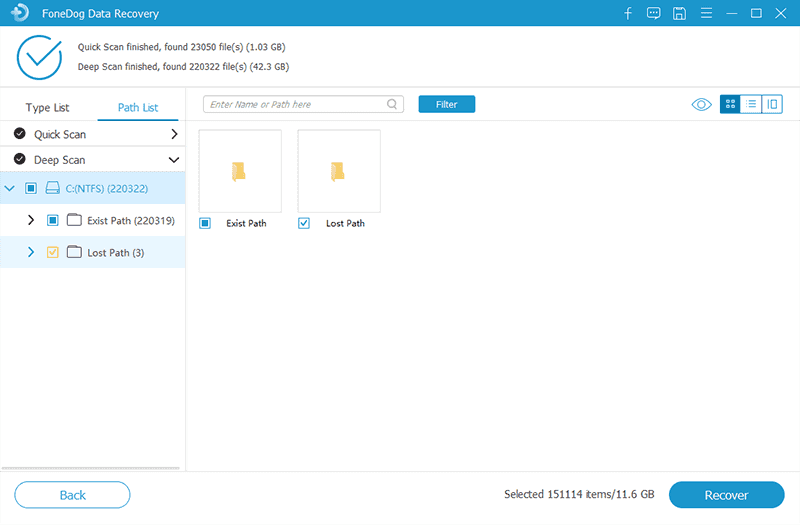
Klicken Sie nach Abschluss der Auswahl der Elemente auf die Schaltfläche Wiederherstellen, um die endgültige Wiederherstellung zu starten. Die Zeit hängt davon ab, wie viele Dateien ausgewählt wurden.

Sobald Sie damit fertig sind, können Sie erwarten, dass die Dateien wieder verfügbar sind. Dies ist sicher eine Möglichkeit, das Wiederherstellen von Dateien zu lernen, aber es ist nicht gerade die perfekte Methode zum Lernen So beheben Sie eine beschädigte SD-Karte, ohne sie zu formatieren da bleibt der Schaden noch bestehen. Aus diesem Grund ist es wichtig, nach anderen Optionen zu suchen, wenn Sie dies in aller Ruhe tun können.
Kostenlos Testen Kostenlos Testen
Am Anfang ist es am besten zu lernen So beheben Sie eine beschädigte SD-Karte, ohne sie zu formatieren zuerst durch einfache Lösungen. Während Sie vielleicht denken, dass es Zeitverschwendung wäre, ist es definitiv nicht. Dies liegt daran, dass Fehler auch aufgrund kleinerer Pannen auftreten können.
Das Anschließen des Lesegeräts an den falschen USB-Anschluss kann beispielsweise zu Problemen führen. Aus diesem Grund müssen Sie auch andere USB-Anschlüsse verwenden. Sie können auch einen anderen Kartenleser verwenden, wenn die USB-Anschlüsse nicht gut laufen. Und wenn dies immer noch nicht funktioniert, ist die letzte einfache Lösung die Verwendung eines anderen Computers.
Wenn Ihre SD-Karte immer noch Anzeichen von Schäden aufweist, sollten Sie sich wahrscheinlich für eine ernsthaftere Lösung entscheiden.
Obwohl Sie in den vorherigen Abschnitten gelernt haben, wie Sie manuell nach Fehlern suchen, gibt es auch Möglichkeiten, Ihre SD-Karte automatisch auf Fehler zu überprüfen. Dies kann mit der Check-Funktion von Windows erfolgen.
Sie müssen nicht über das Know-how für diese Art von Aufgabe verfügen. Sie müssen nur die folgenden Schritte ausführen:
Hinweis: Stellen Sie dabei sicher, dass Ihre SD-Karte bereits angeschlossen ist.
Sobald Sie dies getan haben, versucht das Betriebssystem, nach Fehlern zu suchen und diese zu beheben. Sie müssen also nicht lernen So beheben Sie eine beschädigte SD-Karte, ohne sie zu formatieren da dies automatisch erfolgt. Was wäre, wenn diese automatisierte Methode nicht funktionieren würde?
Leider hat es eine geringere Erfolgschance, wenn das System die Arbeit erledigt. Irgendwann erledigen Sie die Arbeit also selbst. Sie können dies auf viele Arten tun. Eine Möglichkeit besteht darin, Korrekturen über die Prüfdiskette vorzunehmen.
Um Korrekturen an Ihrer SD-Karte vorzunehmen, müssen Sie die folgenden Schritte ausführen. Stellen Sie jedoch erneut sicher, dass die SD-Karte bereits angeschlossen ist:
Wenn Ihr SD-Kartenbuchstabe beispielsweise E ist, geben Sie „CHKDSK e: / f”. Nach dem Ausführen dieser Befehle sollte Ihr Computer den Korrekturvorgang starten. Jetzt müssen Sie nur noch warten, bis der Vorgang abgeschlossen ist. Gehen wir nun zu Ihrer nächsten Option über So beheben Sie eine beschädigte SD-Karte, ohne sie zu formatieren.
Während viele Leute nicht viel über den Buchstaben eines Wechseldatenträgers oder einer Festplatte nachdenken, hat dies tatsächlich viel damit zu tun, wie Fehler entstehen. Zum einen können SD-Karten aufgrund ihres Laufwerksbuchstabens beschädigt oder unlesbar werden.
Aus diesem Grund sollten Sie versuchen, den Laufwerksbuchstaben Ihrer SD-Karte zu ändern, indem Sie die folgenden Anweisungen befolgen:
Das Disk-Management Das Fenster sollte mit einer Liste der Volumes angezeigt werden.
Das Disk-Management Das Fenster sollte mit einer Liste der Volumes angezeigt werden.
Zu diesem Zeitpunkt haben Sie bereits gelernt So beheben Sie eine beschädigte SD-Karte, ohne sie zu formatieren durch einfaches Ändern des Laufwerksbuchstabens Ihrer SD-Karte. Gehen wir nun zu einer komplizierteren Lösung.
Manchmal liegt das Problem nicht an der SD-Karte selbst, sondern an Ihrem Treiber. Obwohl dies wahrscheinlich nicht der Fall ist, sollten Sie zumindest versuchen, diesen Ansatz zu wählen. Sie können den Treiber entweder erneut aktivieren oder neu installieren. Lassen Sie uns jedoch zunächst die Schritte zum erneuten Aktivieren des Treibers erläutern:
Damit können Sie den Treiber technisch neu starten. Dies garantiert natürlich keinen Erfolg. Wenn ja, versuchen Sie es auf noch kompliziertere Weise, wie Sie eine beschädigte SD-Karte reparieren können, ohne sie durch Reparieren Ihres Treibers zu formatieren.
Wie bereits erwähnt, können Sie den Treiber entweder erneut aktivieren oder neu installieren. Die Neuinstallation ist komplizierter, da der Treiber auf die ursprüngliche Einstellung zurückgesetzt wird, während die erneute Aktivierung ihn nur aktualisiert.
So oder so können Sie Ihre Treiber für die SD-Karte neu installieren:
Damit haben Sie jetzt gelernt So beheben Sie eine beschädigte SD-Karte, ohne sie zu formatieren durch Fixieren des SD-Kartentreibers.
Es gibt verschiedene Möglichkeiten, wie Ihre SD-Karte beschädigt werden kann. Einer ist natürlich von physischen Auswirkungen. Es gibt aber auch Möglichkeiten, es durch technische Mittel zu beschädigen. In jedem Fall ist dies nur ein Grund für Sie, zu lernen, wie Sie sich richtig um Ihre kümmern SD-Karte.
Eine Möglichkeit, dies zu beheben, besteht darin, zu lernen, wie Sie eine beschädigte SD-Karte reparieren, ohne sie zu formatieren. Natürlich wird es nicht sehr einfach sein, aber es lohnt sich zu bedenken, dass Sie jedes Problem beheben können, auf das Ihr wertvolles Speichergerät stößt.
Hinterlassen Sie einen Kommentar
Kommentar
Data Recovery
FoneDog Data Recovery stellt die gelöschten Fotos, Videos, Audios, E-Mails und mehr von Windows, Mac, Festplatte, Speicherkarte, Flash-Laufwerk usw. wieder her.
Kostenlos Testen Kostenlos TestenBeliebte Artikel
/
INFORMATIVLANGWEILIG
/
SchlichtKOMPLIZIERT
Vielen Dank! Hier haben Sie die Wahl:
Excellent
Rating: 4.5 / 5 (basierend auf 109 Bewertungen)