

By Adela D. Louie, Last Update: August 26, 2020
Wenn Sie den Fehler erhalten nicht bereitstellbares Startvolume Windows 10 PC, das bedeutet, dass Sie Probleme haben, in Ihr Windows zu gelangen, und dieser Fehler wird als einer der nervigsten angesehen. Aber keine Sorge, in diesem Beitrag zeigen wir Ihnen verschiedene Möglichkeiten, wie Sie das Problem beheben können Unmountable Boot Volume Windows 10 Fehler, den Sie bekommen.
Teil 1: Was bedeutet der Windows 10-Fehler "Unmountable Boot Volume"?Teil 2: So beheben Sie den Windows 10-Fehler beim nicht bereitgestellten StartvolumeTeil 3: Was ist zu tun, wenn Dateien aufgrund eines nicht gemounteten Windows 10-Fehlervolumens gelöscht werden?Teil 4: Fazit
Das Startvolume wird als Partition auf der Festplatte Ihres Computers betrachtet, die für das Halten Ihres Windows verantwortlich ist. Diese Art von Fehler tritt normalerweise auf, wenn Ihr Computer Windows nicht laden kann. Dies kann darauf zurückzuführen sein, dass der blaue Bildschirm angezeigt wird, der auch als Stoppcode bezeichnet wird.
Das nicht bereitstellbare Startvolume tritt auf, weil auf Ihrem Windows-Computer eine Datei beschädigt oder beschädigt ist. Dies wird häufig auch angezeigt, wenn Sie Ihren Windows-Computer aktualisiert haben. Diese Art von Fehler zeigt jedoch nicht immer an, dass Ihre Festplatte aufgibt.
Seitdem ist der nicht gemountete Startvolumen-Windows 10-Fehler wieder kein hoffnungsloser Fall. Aus diesem Grund haben wir hier bestimmte Korrekturen, die Sie beantragen können, um diesen Fehler zu beheben.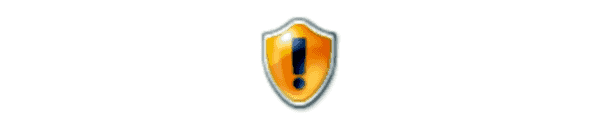
Wie bei jeder anderen Ursache des blauen Bildschirms ist der Fehler bei der Bereitstellung von Windows 10 für das nicht einbringbare Volume keine große Sache, wenn er nur einmal auftritt. Es kommt jedoch vor, dass auf Ihrem Windows-Computer ein kleiner Fehler auftritt.
Nun, wenn Sie die gesehen haben Unmountable Boot Volume Windows 10 Fehler auf Ihrem Computer, dann müssen Sie nur noch Ihren Computer neu starten. Und wenn Ihr Computer wieder in Betrieb ist und Sie den blauen Bildschirm nicht mehr sehen konnten, sind Sie in Ordnung.
Es gibt jedoch Fälle, in denen Sie die Unmountable Boot Volume Windows 10 Fehler beim Laden Ihres Computers. In diesem Fall können Sie versuchen, eine andere Lösung zu finden, die wir unten haben.
Da Sie Ihren Computer aufgrund des aufgetretenen Fehlers nicht starten können, können Sie dies auch beheben, indem Sie ein Windows-Installationsprogramm über ein USB-Laufwerk oder eine DVD erstellen. Auf diese Weise können Sie auf Ihr Windows zugreifen und dies mit einem anderen Gerät beheben. Sobald Sie die erforderliche Installation vorgenommen haben, müssen Sie sie nur noch an Ihren Computer anschließen und dann vom USB-Laufwerk oder der von Ihnen verwendeten DVD starten.
Eine andere Lösung, die Sie anwenden können, wenn diese Art von Fehler auf Ihrem Computer angezeigt wird, besteht darin, dass Sie Ihre Windows Starten Sie von einem USB-Stick, bis er geladen werden kann. Und um dies weiter zu tun, sind hier die Schritte, die Sie befolgen müssen.
Der MRB oder der Master Boot Record ist derjenige, der dafür verantwortlich ist, die Informationen über den Speicherort Ihres Windows von Ihrer Festplatte zu speichern, und der Ihnen hilft, Ihr System ordnungsgemäß zu laden, sobald Sie Ihren Computer einschalten.
Sobald dies beschädigt ist, kann dies dazu führen, dass Sie das haben nicht bereitstellbares Startvolume Windows 10 Error. Damit Sie dies beheben können, sind hier die Dinge, die Sie tun müssen.
Wenn das Master Reboot Record und die automatische Reparatur das Problem in keinem Fall behoben haben, können Sie Ihre Chkdsk überprüfen. Dieses Tool kann Ihnen bei der Suche nach Festplattenfehlern auf Ihrem Computer helfen, die dazu führen, dass der Windows 10-Fehler beim nicht bereitstellbaren Startvolume auftritt.
Damit Sie Ihre Chkdsk überprüfen können, sind hier die Schritte, die Sie ausführen müssen.
Nachdem Sie auf Ihrem Windows-Computer die richtige Lösung gefunden haben, um den nicht gemounteten Windows 10-Fehler beim Startvolume zu beheben, besteht die Möglichkeit, dass Ihre Dateien oder Daten aufgrund der von Ihnen auszuführenden Prozesse verloren gehen. Und bis dahin fragen Sie sich vielleicht, wie Sie sie möglicherweise zurückbekommen können.
Deshalb haben wir die FoneDog Datenwiederherstellung Software. Diese Software kann Ihnen bei der Wiederherstellung dieser gelöschten Dateien oder Daten von Ihrem Windows 10-Computer helfen. Es kann Ihnen helfen, Ihre gelöschten Fotos wiederherzustellen. Videos, E-Mail, und mehr. Außerdem ist diese Software sehr einfach zu bedienen und sicher.
Kostenlos Testen Kostenlos Testen
Es kann nicht nur verlorene oder gelöschte Daten von der Festplatte Ihres Computers wiederherstellen, sondern auch Ihre verlorenen Dateien auf Ihrer Speicherkarte, Ihrem Flash-Laufwerk und sogar von Ihrem Mac-Computer wiederherstellen. Um mit der Wiederherstellung Ihrer Dateien zu beginnen, müssen Sie die folgenden Schritte ausführen, um die FoneDog Data Recovery-Software zu verwenden.
Das allererste, was Sie tun müssen, ist, die FoneDog-Datenwiederherstellung zu erhalten und auf Ihrem Windows 10-PC zu installieren. Starten Sie anschließend das Programm. Auf der Hauptseite des Programms können Sie den Speicherort auswählen, an dem Sie Ihre Daten wiederherstellen möchten. Sie können auch den Datentyp auswählen, den Sie wiederherstellen möchten.
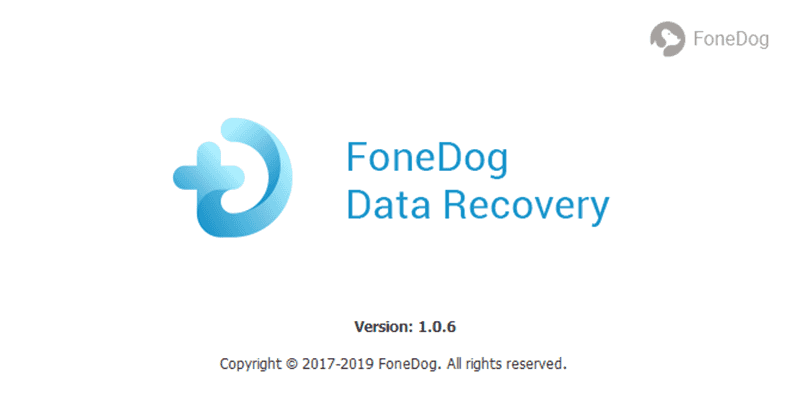
Nachdem Sie den Datentyp und den Speicherort der Datei ausgewählt haben, klicken Sie einfach auf die Schaltfläche Scannen unten rechts im Fenster. Nachdem Sie darauf geklickt haben, zeigt Ihnen die FoneDog-Datenwiederherstellung zwei Arten des Scanvorgangs. Einer ist der Schnellscan und der andere ist der Tiefenscan, der einen längeren Zeitraum zum Scannen Ihres Computers benötigt.
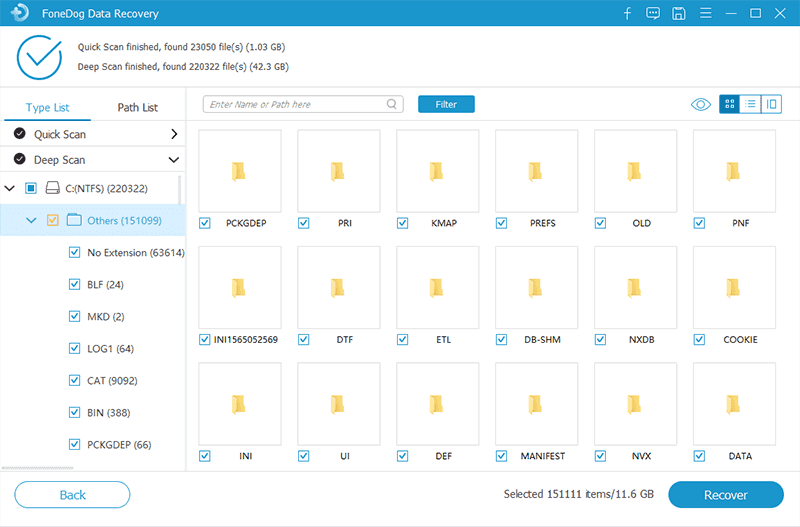
Nach Abschluss des Scanvorgangs zeigt Ihnen die FoneDog-Datenwiederherstellung alle im Ordner enthaltenen Elemente an. Klicken Sie von dort aus einfach nacheinander auf die gewünschten Daten. Oder Sie können die Suchleiste verwenden, um Ihre Daten schnell zu finden.
Sobald Sie alle Daten herausgefunden haben, die Sie wiederherstellen möchten, können Sie jetzt auf die Schaltfläche Wiederherstellen klicken. Die FoneDog-Datenwiederherstellung beginnt dann mit der Wiederherstellung der zuvor ausgewählten Daten. Warten Sie also, bis der Vorgang abgeschlossen ist.
Wenn Sie auf jeden Fall alle Lösungen angewendet haben, die wir Ihnen oben angegeben haben, und keine von ihnen das Problem beheben konnte, ist das eine andere Geschichte. Auf Ihrem Computer kann ein schwerwiegender Fehler auftreten. Dies kann an einem Problem auf Ihrer Festplatte liegen oder an einem Problem mit Ihrem RAM, sodass Sie einen Experten um Hilfe bitten können.
Hinterlassen Sie einen Kommentar
Kommentar
Data Recovery
FoneDog Data Recovery stellt die gelöschten Fotos, Videos, Audios, E-Mails und mehr von Windows, Mac, Festplatte, Speicherkarte, Flash-Laufwerk usw. wieder her.
Kostenlos Testen Kostenlos TestenBeliebte Artikel
/
INFORMATIVLANGWEILIG
/
SchlichtKOMPLIZIERT
Vielen Dank! Hier haben Sie die Wahl:
Excellent
Rating: 4.7 / 5 (basierend auf 59 Bewertungen)