

By Vernon Roderick, Last Update: August 28, 2020
Seit der Veröffentlichung von iTunes durch Apple ist iTunes eine der am häufigsten verwendeten Musikplattformen, bis hin zu Windows. ITunes ist jedoch auch bei vielen als verachtete Musiksoftware bekannt. Ein Großteil davon ist auf die Tatsache zurückzuführen, dass auf dieser Plattform viele Fehler auftreten.
Einer dieser Fehler ist das Problem mit iTunes funktioniert nicht unter Windows 10. Trotzdem können wir immer noch nicht aufhören, es zu benutzen. Glücklicherweise gibt es Möglichkeiten, solche Probleme zu lösen, und darum geht es in diesem Artikel. Aber warum ist dieses Problem vorher überhaupt aufgetreten?
Teil 1: Warum funktioniert iTunes unter Windows 10 nicht?Teil 2: Lösungen für iTunes funktionieren unter Windows 10 nichtTeil 3: Fazit
Es gibt viele Gründe für iTunes, unter Schäden und Fehlern zu leiden. iTunes funktioniert nicht unter Windows 10Insbesondere kann dies auf viele Arten geschehen. Dies sind nur einige der häufigsten Ursachen für dieses Problem in Windows 10-Desktops:
Wenn Sie zufällig auf das Problem mit stoßen iTunes funktioniert nicht unter Windows 10, dann erwarten Sie, dass es durch eine dieser drei verursacht wurde. Unabhängig von der Ursache wird es jedoch immer eine Möglichkeit geben, das Problem zu beheben. Beginnen wir mit unserer ersten Lösung.
Offensichtlich sollte die erste Lösung, die wir Ihnen sagen werden, die einfachste sein, und darum geht es bei dieser Lösung. Dies beinhaltet die Verwendung einer speziellen Software zur Wiederherstellung Ihres Betriebssystems. Es mag viele von ihnen da draußen geben, aber nicht alle sind so mächtig wie FoneDog iOS-Datensicherung und -wiederherstellung.
iOS Datenrettung
Stellen Sie Fotos, Videos, Kontakte, Nachrichten, Anrufprotokolle, WhatsApp-Daten und mehr wieder her.
Wiederherstellen von Daten von iPhone, iTunes und iCloud.
Kompatibel mit dem neuesten iPhone 11, iPhone 11 pro und dem neuesten iOS 13.
Kostenlos Testen
Kostenlos Testen

FoneDog iOS Data Backup & Restore ist eine Software, mit der Sie ein Backup Ihres iOS-Geräts einschließlich seiner Apps erstellen können. Dies bedeutet auch, dass Sie ein Backup von iTunes erstellen. Es erlaubt Ihnen iTunes wiederherstellen falls irgendwelche Probleme auftreten.
Hier erfahren Sie, wie Sie die Software ohne weiteres verwenden können. Lassen Sie uns zunächst die Schritte zum Erstellen einer Sicherung Ihres Betriebssystems und zum Wiederherstellen der App-Daten einschließlich iTunes aus dieser Sicherung erläutern.
Installieren Sie zunächst das FoneDog iOS Toolkit auf Ihrem Desktop. Starten Sie anschließend die Software. Auf dem ersten Bildschirm sehen Sie, wählen Sie die iOS-Datensicherung und -wiederherstellung Möglichkeit. Dies sollte der Schritt zur Vorbereitung des Daten- und Wiederherstellungsprozesses sein. Als nächstes wird das Backup erstellt.
Die Option, die Sie in Schritt 1 auswählen, führt Sie zur Auswahl der Optionen, die Sie auswählen sollten iOS Datensicherung. Wählen Sie hier den Modus aus, der entweder sein soll Standardsicherung or Verschlüsselte Sicherung. Sie sind fast identisch, außer dass für die verschlüsselte Sicherung ein Kennwort für den Zugriff erforderlich ist. Klicken Sie anschließend auf Start Taste. Es wird eine Liste von Daten angezeigt, die Sie sichern können. Wählen Sie die Datentypen aus und klicken Sie auf Weiter. Der Sicherungsvorgang sollte nach diesem Punkt beginnen.
Jetzt befinden Sie sich in einer Situation, in der Sie Ihre Windows 10-Apps wiederherstellen müssen, da iTunes unter Windows 10 nicht funktioniert. Führen Sie zunächst die Schritte in Schritt 1 aus. Wählen Sie anschließend aus iOS Daten wiederherstellen statt iOS Datensicherung. Dann sehen Sie eine Liste der Backups. Wählen Sie einfach die aus, die Sie in Schritt 2 erstellt haben und in der iTunes noch voll funktionsfähig ist. Sie können klicken Jetzt ansehen um zu überprüfen, ob iTunes wirklich betroffen ist, nur um sicherzugehen.
Klicke auf Klicken Sie (sodass dort ein Haken erscheint) auf das Rechteck neben nach Bestätigung der ausgewählten Sicherung. Es sollte dann nach Dateien suchen. Warten Sie einfach, bis es fertig ist. Sobald dies erledigt ist, klicken Sie auf Wiederherstellen auf dem PC um die Dateien in Windows 10 wiederherzustellen. Dies sollte iTunes 10 enthalten.
Diese vier Schritte sollten ausreichen, um die meisten Probleme zu lösen, die unter MacOS oder Windows auftreten, einschließlich des Problems mit iTunes funktioniert nicht unter Windows 10. Wenn dies nicht der Fall wäre, wäre möglicherweise eine andere Lösung für Ihre Art von Problem besser geeignet.
iOS Daten sichern und wiederherstellen Ein Klick, um das gesamte iOS-Gerät auf Ihrem Computer zu sichern. Ermöglicht die Vorschau und Wiederherstellung eines Elements aus der Sicherung auf einem Gerät. Exportieren Sie was Sie wollen von der Sicherung auf Ihren Computer. Kein Datenverlust auf Geräten während der Wiederherstellung. iPhone Restore überschreibt Ihre Daten nicht Kostenlos Testen Kostenlos Testen
Es ist wichtig zu bedenken, dass Apps dazu neigen, im Speicher des Betriebssystems zu bleiben. Aus diesem Grund wird empfohlen, iTunes gewaltsam zu schließen, bevor Sie es neu starten können. Dazu müssen Sie folgende Schritte ausführen:
Klicken Sie unter Windows 10 mit der rechten Maustaste auf Ihre Taskleiste und wählen Sie Starten Sie den Task-Manager. Wenn Ihr Computer nicht reagiert, drücken Sie einfach Strg + Alt + Entf auf Ihrem Computer wählen Sie dann Starten Sie den Task-Manager.
Gehen Sie im Task-Manager zu Prozesse Tab. Wählen Sie hier die iTunes App aus und klicken Sie auf Task beenden Schaltfläche in der rechten unteren Ecke des Fensters.
Dies sollte das Schließen von iTunes erzwingen. Jetzt müssen Sie nur noch die iTunes-App nach Belieben erneut öffnen. Für den Fall, dass dies nicht behoben wurde iTunes funktioniert nicht unter Windows 10 Problem, dann ist vielleicht eine extremere Lösung erforderlich. Vor diesem Hintergrund empfehlen wir, Windows 10 insgesamt neu zu starten. Wenn dies Ihr Problem immer noch nicht behoben hat, haben wir eine weitere Lösung für Sie.
Wie bereits erwähnt, müssen Sie iTunes nach dem erzwungenen Schließen erneut starten. Ein einfacher erneuter Start würde jedoch meist nicht ausreichen. Sie müssen es auf besondere Weise starten. Und eine dieser Möglichkeiten ist die Auswahl der Option 'Als Administrator ausführen'beim Öffnen von iTunes:
Jetzt sollte iTunes anders als zuvor ordnungsgemäß gestartet werden. Dies sollte auch das beheben iTunes funktioniert nicht unter Windows 10 Problem. Der einzige Nachteil ist, dass Sie dies jedes Mal tun müssen, wenn Sie die App öffnen möchten. Glücklicherweise können Sie es standardmäßig festlegen, um es einfacher zu machen:
Dadurch kann das System das Programm automatisch mit Administratorrechten ausführen. Dies ist standardmäßig so, dass Sie dies nicht jedes Mal tun müssen, wenn Sie diese Schritte ausführen. Gehen wir nun zu einer weiteren Möglichkeit, iTunes auszuführen iTunes funktioniert nicht unter Windows 10 Problem kann vermieden werden.
Zuvor haben wir erläutert, wie die Option Als Administrator ausführen verwendet wird. Es gibt jedoch eine andere Möglichkeit, iTunes in einem speziellen Modus auszuführen. Dies beinhaltet die Verwendung Abgesicherten Modus. Im abgesicherten Modus können Sie Ihren Computer ohne Erweiterungen oder Plugins starten. Kurz gesagt, es ist, als würde man ein Gericht ohne Konservierungsstoffe kochen, die den Geschmack ruinieren können. Dazu müssen Sie die folgenden Schritte sorgfältig ausführen:
Diese Schritte führen zum Start einer App im abgesicherten Modus. Dies kann für alle Apps durchgeführt werden. Sie sollten dies jedoch nur im Notfall verwenden. iTunes funktioniert nicht unter Windows 10 beispielsweise. Damit ist diese Liste der Möglichkeiten, iTunes auf besondere Weise auszuführen, damit natürlich nicht beendet. Es gibt eine andere Methode zum Starten, bei der verwendet wird Kompatibilitätsmodus.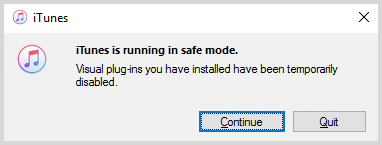
Wenn Sie "Als Administrator ausführen" verwenden, erhalten Sie Zugriff auf die App und können die meisten Probleme im Zusammenhang mit Berechtigungen umgehen. Im abgesicherten Modus können dagegen Erweiterungen und Plugins entfernt werden, die möglicherweise das Problem verursachen iTunes funktioniert nicht unter Windows 10 Problem. Schließlich behebt der Kompatibilitätsmodus Kompatibilitätsprobleme. Dies ist besonders hilfreich bei Windows 10.
Da es nicht viele Apps gibt, die mit den neuesten Updates von Windows 10 kompatibel sind, treten häufig Kompatibilitätsprobleme auf. Um dies zu beheben, müssen Sie den Kompatibilitätsmodus mit den folgenden Schritten aufrufen:
Dies ist die dritte Methode zum Öffnen von iTunes, mit der Sie weniger wahrscheinlich auf das Problem stoßen iTunes funktioniert nicht unter Windows 10. Wenn keiner der drei funktioniert hat, geht es vielleicht nicht um das Booten von iTunes, sondern um eine Komponente.
Warum funktioniert iTunes nicht auf meinem Computer? Es gibt unzählige Anforderungen, damit iTunes unter Windows 10 ausgeführt werden kann. Wir nennen diese Anforderungen die Komponenten, und die meisten Apps haben diese. Obwohl es andere Komponenten gibt, werden die meisten standardmäßig installiert und leiden selten unter Problemen.
Schnelle Zeit ist eine der für Windows 10 erforderlichen Komponenten von iTunes und möglicherweise die problematischste Komponente von iTunes. Glücklicherweise können Sie Probleme, die QuickTime zugefügt wurden, leicht beheben, indem Sie es erneut installieren. So können Sie dies tun:
Dies sollte alle Probleme in Bezug auf QuickTime lösen. Leider gibt es, wie wir bereits gesagt haben, andere Komponenten. Nachdem dies gesagt ist, gehen wir zu einer anderen Komponente von iTunes über.
Viele Leute wissen vielleicht nicht, was iTunes-Bibliotheken sind, aber es ist ziemlich wichtig für iTunes. Das ist alles, was Sie darüber wissen müssen, um zu verstehen, dass Sie damit verbundene Probleme beheben müssen. So können Sie iTunes-Bibliotheken wiederherstellen:
Auf diese Weise können Sie iTunes erneut öffnen, da die meisten Probleme durch Beheben der Bibliotheken behoben werden sollten. Wenn die Verwendung dieser Lösung das Problem jedoch immer noch nicht gelöst hat iTunes funktioniert nicht unter Windows 10 Problem, dann muss es entweder an anderen Komponenten oder an der iTunes App selbst liegen. Zufälligerweise gibt es eine Möglichkeit, diese beiden Probleme zu lösen.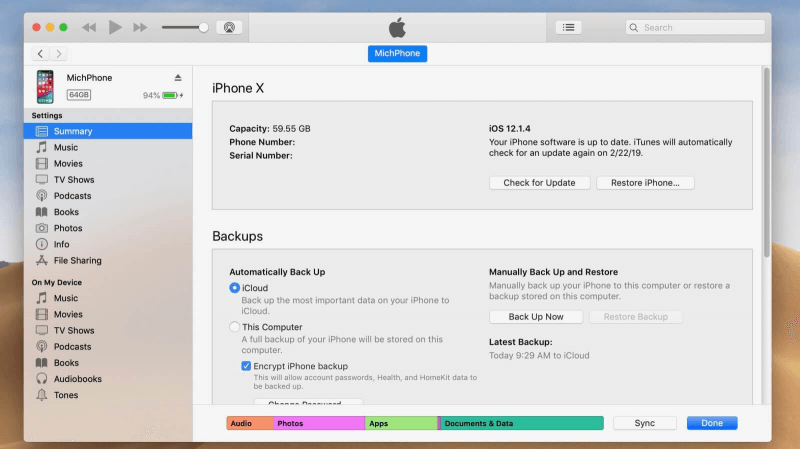
Wenn Sie iTunes konfigurieren, müssen Sie es in irgendeiner Weise ändern. Dies kann durch die Neuinstallation einer Komponente wie zuvor, durch die Deinstallation der gesamten App oder sogar durch ein Downgrade erfolgen. In beiden Fällen können die meisten Methoden zum Konfigurieren von iTunes Probleme lösen, die mit Lösung 5 nicht gelöst werden konnten. Beginnen wir ohne weiteres mit unserer ersten Konfiguration.
Es ist wichtig zu verstehen, dass iTunes wird regelmäßig aktualisiert. Wenn Sie also Kompatibilitätsprobleme vermeiden möchten, müssen Sie nicht nur das kompatible Betriebssystem finden, das Sie wie in Lösung 5 verwenden können, sondern auch iTunes kompatibel machen.
Um iTunes zu aktualisieren, müssen Sie normalerweise nur auf die von iTunes angezeigte Benachrichtigung klicken. Befolgen Sie danach einfach die Anweisungen auf dem Bildschirm, da diese jedes Mal anders sein sollten.
Wenn jedoch keine Warnung angezeigt wird, können Sie dies mithilfe von selbst tun Apple Softwareaktualisierung die zusammen mit iTunes vorinstalliert sein sollte. Dieses Tool führt das Update normalerweise automatisch durch, indem es zuerst nach einem Update sucht, es herunterlädt und dann das Update installiert.
Durch das Aktualisieren werden Kompatibilitätsprobleme behoben. Was ist jedoch, wenn Ihre iTunes-App wirklich nicht funktioniert? Dies tritt häufig auf, wenn ein Virus oder ein Fehler vorliegt, der mit einem Update nicht behoben werden kann. In diesem Fall müssen Sie iTunes reparieren. Dies können Sie mit den folgenden Schritten tun:
Dies sollte einfach sein, da Sie bereits wissen, wie Sie die Programme und Funktionen der Systemsteuerung verwenden. Nun gehen wir zu unserer dritten Konfiguration.
Das Reparieren von iTunes kann das Problem beheben iTunes funktioniert nicht unter Windows 10, aber es ist nicht so gründlich, dass es die meisten Probleme lösen kann. Auch nach der Reparatur von Apps bleiben Reste der zuvor vorhandenen Probleme zurück. Wenn Sie das nicht möchten, ist eine Neuinstallation möglicherweise besser geeignet. Dies wird jetzt einfacher, da Sie bereits wissen, wie man repariert.
Das einzige, was Sie tun müssen, ist das zu tun, was Sie für die Reparatur getan haben, aber stattdessen, wenn Sie auswählen Reparatur auf die Ändern Fenster, wählen Sie Entfernen. Sobald iTunes gelöscht ist, installieren Sie es erneut, indem Sie die Setup-Datei von der offiziellen Apple-Website herunterladen. Befolgen Sie dann einfach die Anweisungen.
Wir haben viele Korrekturen durch die Konfiguration durchlaufen, aber es gibt eine Konfiguration, über die die meisten Leute nichts wissen. Es wird davon ausgegangen, dass durch Aktualisierung Fehler behoben werden können. Daher war ein Downgrade für viele bei der Lösung von Problemen mit nie eine Option iTunes funktioniert nicht unter Windows 10. Es gibt jedoch tatsächlich viele Vorteile beim Herabstufen.
In beiden Fällen können Sie iTunes herunterstufen, indem Sie das tun, was Sie bei der Neuinstallation getan haben, außer dass Sie nach der Deinstallation nur eine ältere Version von iTunes auswählen müssen. Das ist der letzte in dieser Lösung und hoffentlich würde dies ausreichen.
Viele Menschen fragen sich, warum sie mit Problemen konfrontiert sind iTunes funktioniert nicht unter Windows 10. Dies ist jedoch tatsächlich etwas, das jeder alte Benutzer erlebt hat. Ein Großteil davon wird darauf zurückgeführt, wie schlampig die Mitarbeiter von iTunes sind. Glücklicherweise können Sie solche Probleme auf viele Arten lösen, und das reicht uns, um dankbar zu sein.
Wir haben sieben Lösungen für das oben genannte Problem besprochen, aber es ist immer noch wichtig, sich um iTunes zu kümmern, bevor solche Probleme auftreten. Prävention ist schließlich besser als die Lösung.
Hinterlassen Sie einen Kommentar
Kommentar
iOS-Datensicherung und -wiederherstellung
Sichern Sie Ihre Daten auf dem PC und stellen Sie iOS-Daten selektiv aus Sicherungen wieder her.
Kostenlos Testen Kostenlos TestenBeliebte Artikel
/
INFORMATIVLANGWEILIG
/
SchlichtKOMPLIZIERT
Vielen Dank! Hier haben Sie die Wahl:
Excellent
Rating: 4.4 / 5 (basierend auf 106 Bewertungen)