By Nathan E. Malpass, Last updated: February 14, 2024
Our smartphones have become indispensable tools for managing our personal and professional lives. At the heart of this digital ecosystem lies our contact list, a treasure trove of connections, friends, and colleagues. But what if, one day, you were to lose all of your iPhone contacts due to a technical glitch, accidental deletion, or a lost/stolen device? The thought is daunting, isn't it? That's why it's crucial to know how to back up contacts on iPhone.
In this article, we'll explore the importance of safeguarding your iPhone contacts and provide you with a step-by-step guide on how to back up your phonebook using various methods and tools. Whether you're new to the world of iPhone backups or seeking the latest techniques, we've got you covered. Let's dive in and ensure that your digital Rolodex is safe and sound.
Part #1: How to Back Up Contacts on iPhone: Runner-Up MethodsPart #2: The Best Tool on How to Back Up Contacts on iPhone: FoneDog iOS Data Backup & RestoreSummary
Part #1: How to Back Up Contacts on iPhone: Runner-Up Methods
Method #1: Export to CSV And Save to Computer
Backing up iPhone to your PC should always be the first choice. When it comes to safeguarding your iPhone contacts, one of the runner-up methods you can consider is exporting them to a CSV (Comma-Separated Values) file and saving it to your computer. This approach provides you with a locally stored backup that's easily accessible for future retrieval. Here's how to do it:
- Open the Contacts App: Start by launching the Contacts app on your iPhone.
- Select All Contacts: Tap on the "Groups" option in the upper-left corner and make sure that "All Contacts" is selected to include all your contacts in the backup.
- Export Your Contacts: Scroll down to the contact list and tap the "Share" icon located at the bottom center, represented by a square with an arrow pointing upwards.
- Choose CSV Format: You'll see various export options, including email, message, and more. Select the "Export to CSV" option. Your iPhone will then prepare the contact data for export.
- Share via Email: After the CSV file is ready, you can choose to share it via email or any other preferred method. Simply select the email app, enter your email address, and send it to yourself.
- Access Your Computer: Now, check your email on your computer, download the CSV file attachment, and save it to a location of your choice.
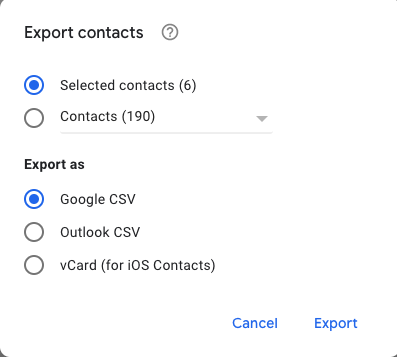
Congratulations! You've successfully backed up your iPhone contacts to a CSV file on your computer. This method provides a straightforward way to keep your contacts safe and easily accessible in case of any unforeseen data loss on your device. In the next section, we'll explore more methods to ensure your contacts are securely backed up and readily available whenever you need them.
Method #2: Using iCloud
Another reliable method for backing up your iPhone contacts is by utilizing Apple's cloud-based service, iCloud. This approach not only ensures your contacts are securely stored but also offers the convenience of automatic synchronization across your Apple devices. Follow these steps on how to back up contacts on iPhone using iCloud:
- Enable iCloud Contacts: Before you can back up your contacts to iCloud, you need to ensure that iCloud Contacts is enabled on your iPhone. To do this, go to "Settings" on your device, tap your Apple ID at the top, then select "iCloud". Make sure that the toggle switch next to "Contacts" is turned on.
- Sync Contacts: Once you've enabled iCloud Contacts, your iPhone will start syncing your contacts to iCloud automatically. This process may take a little time, depending on the number of contacts you have.
- Verify Your Backup: To check if your contacts have been successfully backed up to iCloud, you can visit the iCloud website on your computer (icloud.com) and log in with your Apple ID. Click on the "Contacts" icon to see your contact list.
- Restore Contacts: In case you ever lose your contacts on your iPhone, you can easily restore them from iCloud. To do this, go to "Settings" > [your name] > "iCloud" > "Contacts", then toggle the switch to enable contact syncing. Your contacts will be restored from your iCloud backup.
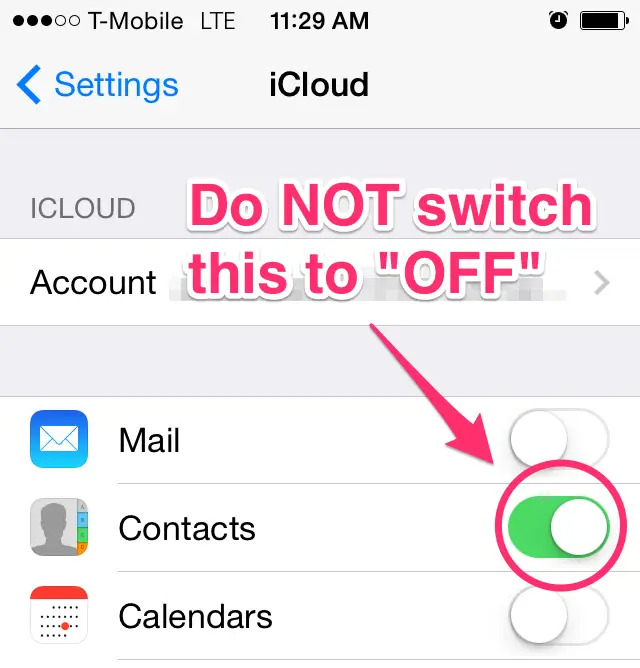
By using iCloud, you can rest assured that your iPhone contacts are not only backed up but also kept up to date on all your Apple devices. This method offers a seamless and convenient way to protect your contact list from unexpected data loss or device issues. In the following sections, we'll explore additional methods to ensure the safety of your valuable iPhone contacts.
Method #3: Using iTunes
If you prefer a local backup method for your iPhone contacts, using iTunes is a viable option. iTunes allows you to create a full backup of your device, including your contacts, on your computer. Follow these steps to back up your contacts using iTunes:
- Connect Your iPhone to Your Computer: Start by connecting your iPhone to your computer using a USB cable. Ensure that iTunes is installed on your computer and is up to date.
- Launch iTunes: Open the iTunes application on your computer if it doesn't launch automatically when you connect your iPhone.
- Trust This Computer: If prompted on your iPhone, choose "Trust This Computer". This is essential for the connection to be established.
- Select Your Device: In iTunes, you should see your device icon in the upper-left corner. Click on it to access your device settings.
- Create a Backup: In the "Summary" tab, you will find an option to "Back Up Now" under the "Backups" section. Click on this option to initiate the backup process. iTunes will back up your iPhone, including your contacts, to your computer.
- Wait for the Backup to Finish: The backup process may take some time, depending on the size of your data. Ensure that your computer remains connected to the internet and that your device stays connected throughout the process.
- Check the Backup: Once the backup is complete, you can verify it by going to "Edit" (on Windows) or "iTunes" (on macOS) > "Preferences" > "Devices". Here, you will see a list of your device backups, including the most recent one.

Using iTunes to back up your iPhone contacts provides you with a local copy of your data that you can access anytime without an internet connection. It's especially useful if you want to have more control over your backups and don't rely on cloud services.
Method #4: Using Finder on Mac
If you're using a Mac running macOS Catalina or later, you can use Finder to back up your iPhone contacts. This method allows you to create a local backup on your computer, similar to how iTunes worked in older macOS versions. Here's how to back up contacts on iPhone using Finder:
- Connect Your iPhone to Your Mac: Start by connecting your iPhone to your Mac using a USB cable.
- Open Finder: On your Mac, open a Finder window if it doesn't open automatically when you connect your iPhone.
- Select Your iPhone: In the Finder sidebar, you should see your iPhone listed under "Locations". Click on your device to access its settings.
- Choose "Back up all of the data on your iPhone to this Mac": In the Finder window for your iPhone, under the "General" tab, you'll find an option that says "Back up all of the data on your iPhone to this Mac". Make sure this option is selected.
- Initiate the Backup: Click the "Back Up Now" button to start the backup process. Finder will create a local backup of your iPhone's data, including your contacts.
- Monitor the Backup: Wait for the backup to complete. The time it takes will depend on the size of your data. Ensure that your iPhone remains connected throughout the process.
- Check the Backup: You can verify the backup by going to "Finder" > "Preferences" > "General" and checking the "Show these items on the desktop" option. This will display your iPhone backup on your desktop.
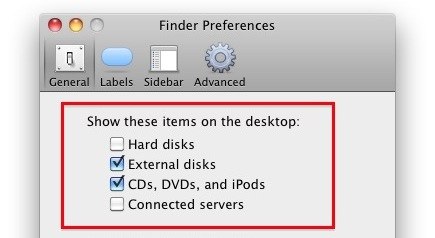
Using Finder on your Mac offers a straightforward and convenient way to create a local backup of your iPhone, ensuring that your contacts and other data are stored on your computer. This method is especially useful if you prefer to keep your data locally or if you have limited iCloud storage.
Method #5: Using Google Contacts
If you want a versatile and cross-platform solution for backing up your iPhone contacts, using Google Contacts is an excellent choice. This method allows you to store your contacts in your Google account, making them accessible on various devices and platforms. Here's how to back up your iPhone contacts using Google Contacts:
- Download the Google Contacts App: If you don't have it already, download the "Google Contacts" app from the App Store on your iPhone.
- Sign in to Your Google Account: Open the Google Contacts app and sign in with your Google account. If you don't have one, you can create a Google account for free.
- Sync Your Contacts: After signing in, the app will prompt you to sync your iPhone contacts with your Google account. Allow the app to access your contacts by following the on-screen instructions.
- Verify Your Contacts: Open the Google Contacts website on your computer (contacts.google.com) and sign in with the same Google account. You should see your iPhone contacts synced and stored there.
- Automatic Backup: Any changes or additions you make to your iPhone contacts will automatically sync with your Google account, ensuring that your contacts are always up to date and safely stored.
Using Google Contacts provides the advantage of cross-platform accessibility and automatic synchronization. Your contacts will be securely stored in your Google account and can be easily accessed on both iOS and Android devices, as well as through any web browser.
Part #2: The Best Tool on How to Back Up Contacts on iPhone: FoneDog iOS Data Backup & Restore
When it comes to backing up iPhone contacts with ease and efficiency, one of the standout solutions is FoneDog iOS Data Backup & Restore. This comprehensive software offers a range of features to ensure your iPhone contacts are securely backed up and easily recoverable. In this section, we'll provide an overview of the tool, highlight its key features, and guide you through the steps of using it.
iOS Data Backup and Restore
One click to backup the whole iOS device to your computer.
Allow to preview and restore any item from the backup to a device.
Export what you want from the backup to your computer.
No data loss on devices during the restore.
iPhone Restore Won't Overwrite Your Data
Free Download
Free Download

FoneDog iOS Data Backup & Restore is a versatile and user-friendly iPhone 15-supported tool designed to help you create secure backups of your iPhone contacts and other data. Whether you want to back up your contacts selectively or perform a complete device backup, this software offers the flexibility and convenience you need.
Key Features:
- Selective Backup: FoneDog iOS Data Backup & Restore allows you to choose specific data types to back up, including contacts, messages, photos, and more. This means you can target just your contacts for backup, making the process efficient and tailored to your needs.
- Encrypted Backups: Your data is precious, and security is a top priority. FoneDog ensures that your backups are encrypted, keeping your contacts safe from prying eyes.
- Compatibility: The tool is compatible with all iPhone models and iOS versions, making it accessible to a wide range of users.
- No Data Overwrite: FoneDog iOS Data Backup & Restore does not overwrite your existing data during the backup process. This ensures that your current contacts and other content remain intact.
- Time-saving: Ever wonder how much time does it take to backup an iPhone? Solved! With this it would be a couple minutes.
How to back up contacts on iPhone using FoneDog iOS Data Backup & Restore:
- Download and Install FoneDog: Begin by downloading and installing the FoneDog iOS Data Backup & Restore software on your computer.
- Launch the Software: Open the software and choose the "iOS Data Backup & Restore" option from the main screen.
- Connect Your iPhone: Use a USB cable to connect your iPhone to your computer. Ensure that the software detects your device.
- Select Data Type: In the software, you can select the specific data types you want to back up. Choose "Contacts" to focus on backing up your contact list.
- Begin the Backup: Click the "Start" button to initiate the backup process. FoneDog will begin creating a backup of your selected data, including your contacts.
- Preview and Confirm: Once the backup is complete, you can preview the backed-up contacts and ensure that everything is in order.
- Save Backup: Finally, choose the location on your computer where you want to save the backup file. It's recommended to save it in a secure and easily accessible location.

With FoneDog iOS Data Backup & Restore, you can be confident that your iPhone contacts are safely backed up, and the process is hassle-free. This tool's selective backup feature allows you to tailor your backup to meet your specific needs, making it an excellent choice for anyone concerned about their contact data.
People Also ReadHow to Backup iPhone to External Hard Drive WindowsHow to Fix When Backup Cannot Be Restored to This iPhone
Summary
In this comprehensive guide, we've explored several methods on how to back up contacts on iPhone to help you back up your valuable iPhone contacts. Your contact list is a vital part of your digital life, and safeguarding it is crucial to prevent data loss and ensure easy access.
Protecting your iPhone contacts is essential, and the method you choose depends on your preferences, needs, and device. Whether you opt for a local backup using iTunes or Finder, rely on the cloud with iCloud or Google Contacts, or use a specialized tool like FoneDog, the key is to establish a regular backup routine to keep your contacts safe and accessible whenever you need them.
By following the guidelines and tips presented in this article, you'll be well-prepared to ensure the security and availability of your iPhone contacts, keeping them out of harm's way and within easy reach.


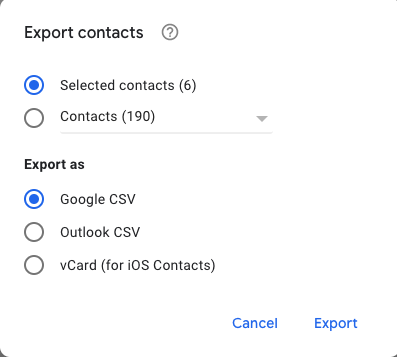
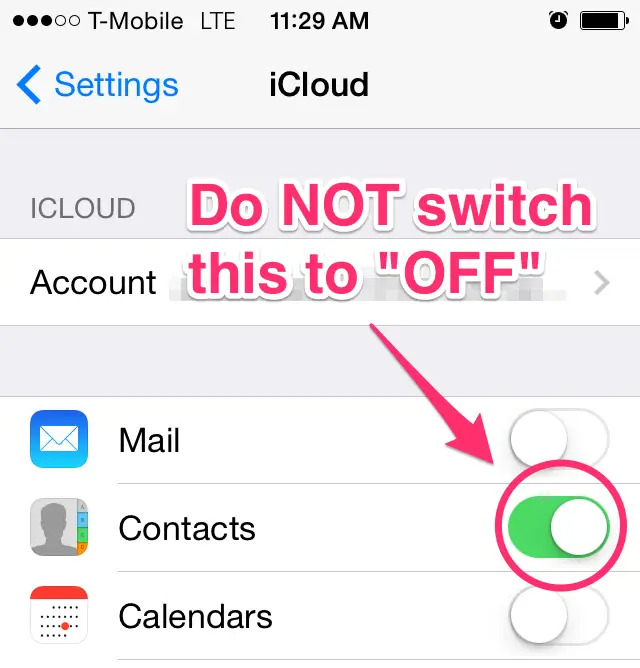

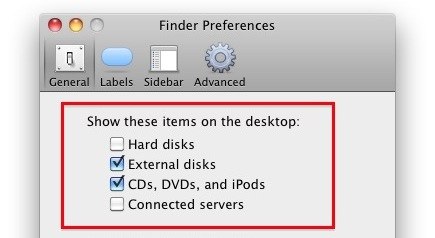

/
/