

By Nathan E. Malpass, Last Update: November 18, 2019
iTunes ist dafür bekannt, dass es seinen Nutzern viele Fehler anzeigt. Ein Fehler besteht beispielsweise darin, dass der Inhalt eines verbundenen iPhones nicht gelesen werden kann. Ein weiterer Fehler ist die Unfähigkeit, Musik abzuspielen. iTunes frustriert seine Benutzer nur mit einer Reihe von Problemen, denen sich die Nutzung der Plattform gegenübersieht.
Ein solcher Fehler ist "ITunes konnte keine Verbindung zu diesem iPhone herstellen ... (0xE80000A)". Wenn Sie diesen Fehler bemerken, denken Sie möglicherweise, dass Sie nicht zur richtigen Zeit am richtigen Ort sind. Es gibt jedoch immer noch einen Ausweg aus diesem Problem.
In diesem Handbuch lernen Sie, wie das Problem behoben wird iTunes-Fehler 0xE80000A. Wir werden uns auch mit den möglichen Ursachen des genannten Fehlers befassen. Lass uns anfangen.
Teil 1: Ursachen von "iTunes konnte keine Verbindung zu diesem iPhone herstellen ... (0xE80000A) Fehler"Teil 2: Sieben Top-Fixes für den iTunes-Fehler 0xE80000ATeil 3: Alles zusammenfassen
Bevor wir uns mit den verschiedenen Lösungen für dieses Problem befassen, schauen wir uns die möglichen Ursachen für diesen Fehler an. Hier sind einige davon:
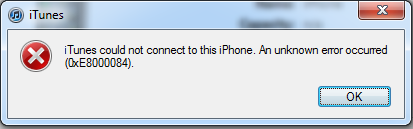
Gratis DownloadGratis Download
FoneDog ist 100% sicher, da Ihre Dateien und vertraulichen Informationen vertraulich behandelt werden. Es ist einfach zu bedienen und zu verstehen. Und Sie haben eine 30-Tages-Geld-zurück-Garantie, mit der Sie die Software ausprobieren können. Wenn Sie aus irgendeinem Grund nicht zufrieden sind, können Sie Ihr Geld innerhalb des 30-Zeitraums zurückerhalten.
Nachfolgend finden Sie die Schritte zur Verwendung des Tools, um Ihr iPhone und letztendlich den betreffenden iTunes-Fehler zu beheben: 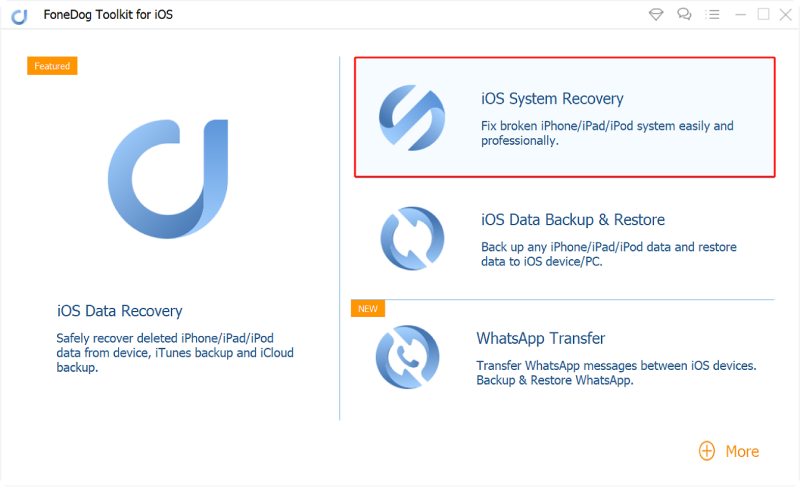
Schritt 01 - Laden Sie das FoneDog Toolkit für iOS herunter, installieren Sie es und starten Sie es. Schließen Sie Ihr iPhone mit einem USB-Kabel an den Computer an. Wählen Sie dann auf der Hauptoberfläche die Option iOS-Systemwiederherstellung aus.
Schritt 02 - Das Tool zeigt eine Liste der verschiedenen Probleme an, die behoben werden können. Klicken Sie einfach auf "Start".
Schritt 03 - Wählen Sie den Modus oder Reparaturtyp, den Sie verwenden möchten. Das Standardmodell führt nicht zu Datenverlust. Der erweiterte Modus führt zu einer vollständigen Löschung Ihrer Daten. Letzteres ist tiefgreifender und umfassender und wird für Probleme benötigt, die schwer zu lösen sind. Nachdem Sie den Modus ausgewählt haben, klicken Sie auf Bestätigen.
Schritt 04 - Überprüfen Sie die Informationen Ihres iPhones und drücken Sie Optimieren.
Schritt 05 - Laden Sie die iOS-Version von FoneDog iOS System Recovery herunter.
Schritt 06 - Warten Sie, bis das heruntergeladene Firmware-Paket überprüft wurde.
Schritt 07 - Nach der Überprüfung wird Ihr iPhone automatisch repariert. Dazu müssen Sie warten, bis der Vorgang abgeschlossen ist. Ihre Das iPhone wird nun entsperrt und zurück zu seinem normalen Zustand sein.
Sie müssen Ihren Windows-Computer, das iOS Ihres iPhones und Ihre iTunes-Software aktualisieren. Möglicherweise sind verschiedene Hardware- oder Software-Inkompatibilitäten für den Fehler verantwortlich “ITunes konnte keine Verbindung zu diesem iPhone herstellen… (0xE80000A).Wenn Sie also alle drei dieser Komponenten aktualisieren, können Sie möglicherweise nur den Fehler beheben.
Sie sollten zunächst Ihren Windows 10-PC aktualisieren. Öffnen Sie dazu das Startmenü und geben Sie "Nach Updates suchen" ein. Öffnen Sie anschließend die angezeigte Datei. Ein Feld für Windows-Updates wird angezeigt. Aktivieren Sie die Schaltfläche "Nach Updates suchen". Stellen Sie dann sicher, dass neue Updates installiert sind, falls etwas verfügbar ist.
Der nächste Schritt ist nun die Aktualisierung Ihres iOS. Starten Sie dazu die Einstellungen in Ihrem iPhone. Drücken Sie dann Allgemein. Danach wählen Sie Software Update. Klicken Sie auf "Download and Install" (Herunterladen und installieren). Diese Option wird angezeigt, wenn Updates verfügbar sind.
Als Nächstes müssen Sie Ihre iTunes-Software auf dem Windows-PC aktualisieren. Gehen Sie einfach zum Startmenü und geben Sie "Apple Software Update" ein. Drücken Sie anschließend die Eingabetaste. Überprüfen Sie, ob bestimmte Updates verfügbar sind. Sie müssen diese Updates installieren, um den Fehler zu beheben.
In der Regel kann Antivirensoftware von Drittanbietern zu Inkompatibilitätsproblemen und sogar zu Verbindungsproblemen zwischen iPhone und iTunes führen. Um dies sicherzustellen, können Sie das Antivirenprogramm für einen Moment anhalten. Versuchen Sie danach erneut, das iPhone mit dem Ihres Computers zu verbinden.
Sie können auch die verschiedenen Live Shields deaktivieren, die von der Antiviren-Anwendung verwendet werden. Wenn dies funktioniert hat, liegt das Problem bei der Antivirensoftware. Aus diesem Grund sollten Sie iTunes als Ausnahme zur Firewall des Antiviren-Tools hinzufügen.
Wenn Sie Einstellungen haben, die sowohl für den Speicherort als auch für den Datenschutz beschädigt sind, wird dieser iTunes-Fehler angezeigt. Normalerweise enthalten die Standort- und Datenschutzeinstellungen die tatsächlichen Vertrauensberechtigungen, die Sie Ihrem iPhone während der ersten Verbindung mit Ihrem Windows-PC erteilt haben. Daher müssen Sie diese Einstellungen möglicherweise zurücksetzen, um das Problem zu beheben.
Wenn Sie diese Einstellungen zurücksetzen, werden bestimmte Anwendungen auf Ihrem iPhone erneut um Erlaubnis gebeten, damit sie die Ortungsdienste wieder nutzen können. Hier sind die Schritte dazu:
Schritt 01 - Verwenden Sie Ihre iPhone-Einstellungsanwendungen und drücken Sie dann Allgemein.
Schritt 02 - Drücken Sie auf "Zurücksetzen".
Schritt 03 - Klicken Sie auf "Standort und Datenschutz zurücksetzen".
Schritt 04 - Bestätigen Sie die Aktion, indem Sie auf "Einstellungen zurücksetzen" tippen.
Schritt 05 - Verbinden Sie nun das iPhone mit dem Ihres Windows 10-PCs.
Schritt 06 - Öffnen Sie iTunes.
Schritt 07 - Drücken Sie im Popup-Fenster, das auf Ihrem iOS-Gerät angezeigt wird, auf „Vertrauen“. 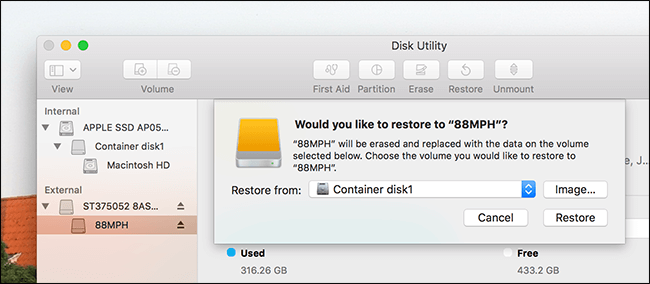
Ein von iTunes erstelltes markantes Verzeichnis ist der Ordner "Lockdown". Dieser Ordner verfügt über verschiedene Sicherheitszertifikate, die für die Kommunikation mit iOS-Geräten erforderlich sind, mit denen Sie zuvor erfolgreich eine Verbindung hergestellt haben. Ähnlich wie bei Ihren Vertrauensberechtigungen müssen Sie diesen Ordner zurücksetzen. Hier sind die Schritte, um dies zu tun:
Schritt 01 - Öffnen Sie Ausführen, indem Sie Windows + R drücken.
Schritt 02 - Geben Sie Folgendes ein und klicken Sie dann auf OK:% ProgramData%
Schritt 03 - Ein Fenster wird angezeigt. Öffnen Sie den Ordner mit dem Namen Lockdown.
Schritt 04 - Klicken Sie im Apple-Verzeichnis mit der rechten Maustaste auf den Lockdown-Ordner und drücken Sie dann auf Umbenennen.
Schritt 05 - Ändern Sie den Namen des betreffenden Ordners in den von Lockdown.old.
Nachdem Sie dies getan haben, können Sie iTunes neu starten. Schließen Sie danach das iPhone an und drücken Sie auf "Vertrauen", wenn Sie dazu aufgefordert werden.
Wenn Sie immer noch mit dem Problem konfrontiert sind “iTunes konnte keine Verbindung zu diesem iPhone herstellen ... (0xE80000A), ”Müssen Sie iTunes neu installieren. Rufen Sie das Windows-Startmenü auf und geben Sie "Apps & Funktionen" ein. Drücken Sie auf "Öffnen" und entfernen Sie das Programm, das sich auf iTunes bezieht. Achten Sie darauf, dass Sie die Reihenfolge einhalten.
Zunächst müssen Sie iTunes selbst entfernen. Als nächstes müssen Sie das Apple Software Update deinstallieren. Wenden Sie sich dann an den Apple Mobile Device Support und wählen Sie Bonjour. Zum Schluss gehen Sie zu Apple Application Support 32-Bit und zu 64-Bit.
Nachdem Sie dies alles deinstalliert haben, sollten Sie Ihren Computer neu starten. Installieren Sie dann iTunes erneut. 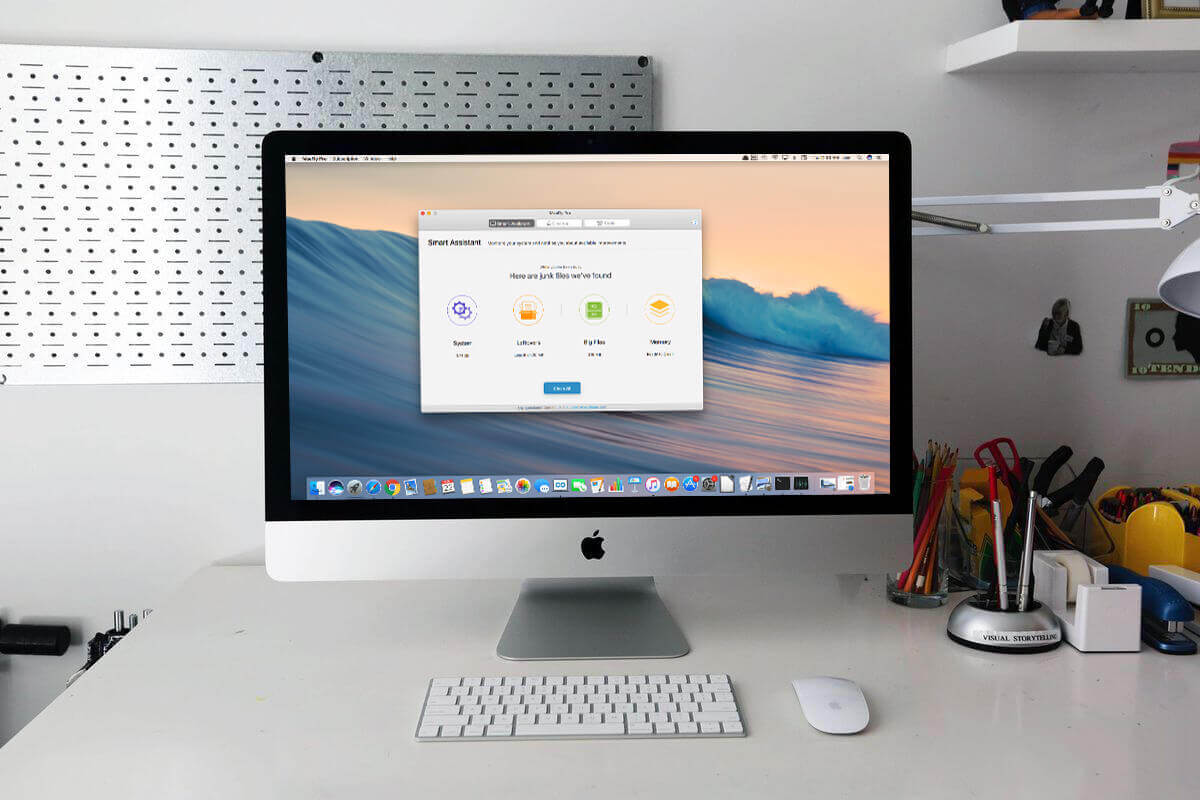
Apple hat eine Version seiner iTunes-Software im Windows Store. Es sieht genauso aus wie die eigentliche iTunes-Software. Es gibt jedoch Unterschiede, insbesondere in Bezug auf die Leistung. Das Microsoft Store Version hat eine bessere Leistung und zeigt weniger Fehler als die übliche Desktop-Version.
Wenn die ersten sechs Lösungen nicht funktionierten, müssen Sie diese versuchen. Das Wechseln zur neuen Microsoft Store iTunes-Version ist möglicherweise besser als die Desktop-Version, die Sie über einen Webbrowser heruntergeladen haben.
Die Migration auf diese neuere Version ist nicht so schwierig. Während der Installation werden die Musik und die enthaltenen Backups automatisch auf die neue iTunes-Software migriert. Um die Version zu wechseln, rufen Sie einfach den Microsoft Store über das Startmenü auf und geben Sie iTunes ein. Klicken Sie anschließend auf der iTunes-Seite auf "Installieren".
Gratis DownloadGratis Download
Hoffentlich wird der Fehler "iTunes konnte keine Verbindung zu diesem iPhone herstellen ... (0xE80000A)" nicht angezeigt, nachdem Sie die oben genannten Lösungen ausgeführt haben. Nachdem Sie das Problem erfolgreich behoben haben, können Sie das iPhone-Gerät einfach an Ihren Computer anschließen und iTunes erkennt das besagte Mobiltelefon.
Als Apple- und Windows-Gerätebenutzer ist es wichtig, dass wir verstehen, dass wir in Zukunft mit solchen Problemen konfrontiert werden. Inkompatibilitätsfehler und Systemprobleme sind unvermeidlich. Deshalb müssen wir wissen, was wir tun sollen, wenn wir uns diesem Problem erneut stellen müssen.
Was halten Sie von unserem Artikel? Haben Sie den gleichen Fehler bei iTunes festgestellt? Wie hast du das behoben? Wenn Sie der Meinung sind, dass Sie eine Lösung haben, die hier nicht behandelt wird, können Sie diese mit uns teilen. Senden Sie einfach Ihre Kommentare unten.
Hinterlassen Sie einen Kommentar
Kommentar
IOS Systemwiederherstellung
Beheben Sie verschiedene iOS-Systemfehler im normalen Status.
Kostenlos Testen Kostenlos TestenBeliebte Artikel
/
INFORMATIVLANGWEILIG
/
SchlichtKOMPLIZIERT
Vielen Dank! Hier haben Sie die Wahl:
Excellent
Rating: 4.5 / 5 (basierend auf 86 Bewertungen)