

Escrito por Adela D. Louie, Última actualización: 26 de agosto de 2020
Si obtiene el error volumen de arranque no montable Windows 10 PC, entonces eso significa que tiene problemas para ingresar a su Windows, y este error se considera uno de los más molestos. Pero no te preocupes, porque, en este post, te mostraremos diferentes formas de cómo puedes arreglar el volumen de arranque desmontable Windows 10 error que está recibiendo.
Parte 1: ¿Qué significa el error de volumen de arranque desmontable de Windows 10?Parte 2: Cómo reparar el error de volumen de arranque desmontado de Windows 10Parte 3: Qué hacer cuando se eliminan archivos debido a un error de volumen de arranque desmontado de Windows 10Parte 4: Conclusión
El volumen de arranque se considera una partición en el disco duro de su computadora que es responsable de mantener su Windows. Este tipo de error generalmente aparece cuando su computadora no puede cargar Windows, lo que puede ser el resultado de obtener la pantalla azul, que también se conoce como código de detención.
El volumen de arranque que no se puede montar ocurre porque hay un archivo que está dañado o está dañado en su computadora con Windows. Esto también suele aparecer cuando ha actualizado su computadora con Windows. Sin embargo, este tipo de error no siempre indica que su disco duro se está rindiendo.
Dado que el error del volumen de arranque desmontado de Windows 10 nuevamente no es un caso perdido. Es por eso que aquí tenemos ciertas correcciones que puede solicitar para corregir este error.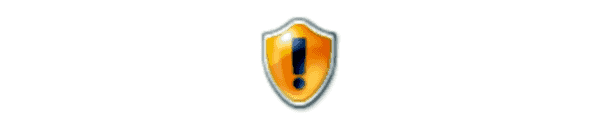
Al igual que cualquier otra causa de la pantalla azul, el error de volumen de arranque no montable de Windows 10 no es un gran problema si solo ocurre una vez. Aunque hay ocasiones en que su computadora con Windows viene con un pequeño error.
Ahora, si ha visto el volumen de arranque desmontable Windows 10 error en su computadora, entonces todo lo que tiene que hacer es reiniciar su computadora. Y una vez que su computadora haya vuelto a funcionar y no haya podido volver a encontrar la pantalla azul, entonces estará bien.
Sin embargo, hay casos en los que volumen de arranque desmontable Windows 10 error cuando está cargando su computadora. Entonces, si esto sucede, puede intentar hacer otra solución que tenemos a continuación.
Ahora, dado que no puede iniciar su computadora debido al error que está recibiendo, otra forma de resolver esto es creando un instalador de Windows usando una unidad USB o un DVD. A través de esto, podrá tener acceso a su Windows y podrá solucionar este problema utilizando otro dispositivo. Y una vez que haya realizado la instalación necesaria, todo lo que tiene que hacer es conectarlo a su computadora y luego iniciarlo desde la unidad USB o el DVD que ha utilizado.
Otra solución que puede aplicar cuando recibe este tipo de error en su computadora es tener su Windows comience desde un USB hasta el momento en que pueda cargarse. Y para seguir haciendo esto, estos son los pasos que debe seguir.
El MRB o Master Boot Record es el que se encarga de guardar la información sobre la ubicación de tus vidas de Windows desde tu disco duro y que te ayuda a cargar tu sistema correctamente una vez que estás encendiendo tu computadora.
Entonces, una vez que esto se corrompe, puede hacer que tenga la volumen de arranque no montable Windows 10 error. Entonces, para que pueda solucionar este problema, estas son las cosas que debe hacer.
Si, en cualquier caso, el Registro de reinicio maestro y la reparación automática no solucionaron el problema, puede continuar y verificar su Chkdsk. Esta herramienta podrá ayudarlo a verificar cualquier error del disco duro en su computadora que le esté causando el error de volumen de arranque no montable de Windows 10.
Entonces, para que verifique su Chkdsk, estos son los pasos que debe seguir.
Después de realizar la solución adecuada en su computadora con Windows para corregir el error del volumen de arranque desmontado de Windows 10, existe la posibilidad de que sus archivos o datos se pierdan debido a los procesos que debe realizar. Y para entonces, tal vez se pregunte cómo es posible recuperarlos.
Por eso tenemos el Recuperación de datos FoneDog software. Este software podrá ayudarlo a recuperar esos archivos o datos eliminados de su computadora con Windows 10. Puede ayudarlo a recuperar sus fotos eliminadas, vídeos, correo electrónico, y más. Además, este software es muy fácil de usar y seguro.
Descargar gratis Descargar gratis
No solo puede recuperar datos perdidos o eliminados del disco duro de su computadora, sino que también puede recuperar sus archivos perdidos en su tarjeta de memoria, unidad flash e incluso desde su computadora Mac. Entonces, para comenzar a recuperar sus archivos, estas son las cosas que deben hacerse con el software FoneDog Data Recovery.
Lo primero que debe hacer es obtener FoneDog Data Recovery e instalarlo en su PC con Windows 10. Y después de hacerlo, inicie el programa. Y en la página principal del programa podrás elegir la ubicación donde quieres recuperar tus datos. Además, puede elegir el tipo de datos que desea recuperar.

Después de elegir el tipo de datos y la ubicación del archivo, simplemente haga clic en el botón Escanear en la parte inferior derecha de la pantalla de su ventana. Después de hacer clic en eso, FoneDog Data Recovery le mostrará dos tipos de proceso de escaneo. Uno es el escaneo rápido y el otro es el escaneo profundo, que tarda más en escanear su computadora.

Una vez finalizado el proceso de escaneo, FoneDog Data Recovery le mostrará todos los elementos que contiene la carpeta. Entonces, a partir de ahí, simplemente haga clic en los datos que desee uno por uno. O puede utilizar la barra de búsqueda para encontrar sus datos rápidamente.
Y una vez que pudo averiguar todos los datos que desea recuperar, ahora puede continuar y hacer clic en el botón Recuperar. La recuperación de datos de FoneDog comenzará a recuperar los datos que ha elegido anteriormente, así que espere a que se complete el proceso.
Si, en cualquier caso, ha aplicado todas las soluciones que le hemos proporcionado anteriormente y ninguna de ellas pudo solucionar el problema, entonces esa es una historia diferente. Podría haber algo grave en su computadora. Podría deberse a un problema en su disco duro o podría haber un problema con su RAM, por lo que puede pedir ayuda a un experto.
Comentario
Comentario
Recuperación de datos FoneDog
La recuperación de datos de fonedog proporciona fotos borradas, video, audio, correo electrónico, etc. para Windows, Mac, disco duro, tarjeta de memoria, memoria flash, etc.De vuelta.
descarga gratuita descarga gratuitaHistorias de personas
/
InteresanteOPACO
/
SIMPLEDificil
Gracias. Aquí tienes tu elección:
Excellent
Comentarios: 4.7 / 5 (Basado en: 59 El número de comentarios)