

By Nathan E. Malpass, Last updated: August 13, 2018
I’ve used my iPhone for years. I love it so much that I don’t want to lose it. That’s why I used iCloud’s activation lock because it can protect my device. But now I have to remove the activation lock on iCloud and I can’t seem to do it. How to remove the iCloud activation lock?
Part I: Introduction.Part II: How to Get Through The Activation Lock With DNS?Part III: How to Go Through The Activation Lock Via iPhone Or iPad Unlock?Part IV: How To Backup Your Apple Device Data to the Computer?Video Guide: How to Backup iDevice Data to A Computer?Part V: Conclusion.
Find My iPhone is an Apple feature that supports you in finding your iPhone, iPad, Mac, iPod, and other Apple devices. It helps secure your Apple device in case of theft or loss.
Find My iPhone allows the following:
- It allows you to find your device or even your family’s devices on the map.
- It allows your device to play a sound when you lose it so you can locate it easily.
- It allows you to activate or “Use Lost Mode” thereby enabling you to lock your device and track it easily.
- It allows you to remotely delete personal or sensitive information contained in your Apple device.
- It secures your device with the Activation Lock
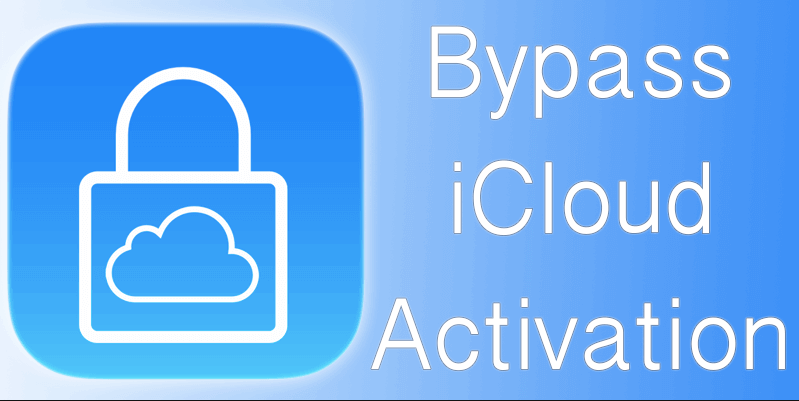
The final feature, Activation Lock prevents other people from using your iPhone (or other Apple devices) especially if it is stolen or lost. When you enable the “Find My iPhone” feature, Activation Lock is automatically enabled to secure your device. Activation Lock runs in the background and makes it difficult for others to use or sell your Apple device. This is a very handy feature for anybody who lost an iPhone or is trying to buy a new Apple product from someone else.
However, If you have bought a used Apple device or iPhone from somebody else, chances are Find My iPhone and Activation Lock is activated on the device. How do you bypass it to make sure you can use your iPhone?
Here are the steps you should follow to bypass the iCloud Activation Lock using a DNS:
Step 1 - Restart your Apple Device.
Step 2 - Select your country and your language.
Step 3 - Input a new DNS server depending on your location.
*For North America or the USA, input 104.154.51.7
*For Europe, input 104.155.28.90
*For Asia, input 104.155.220.58
*For other parts of the world, input 78.109.17.60
Step 4 - Press “Back.”
Step 5 - Next, connect to a Wi-Fi network.
Step 6 - Select Done.
Step 7 - Select Activation Help. Once you are logged in, a confirmation message will show stating that connection to the server is successful.
Step 8 - Press Menu
Step 9 - Finally, preview all the apps available on the device. Choose the application that will show you the details regarding the previous owner of the Apple device.
Take note that there is a multitude of tools you can use to unlock and remove the iCloud Activation Lock. It’s hard to tell which one is the best tool for the job. However, we have tried multiple tools and we will share with you the best one you can use for removing the Activation Lock. We would like to state that these removal services and tools used to bypass the Activation Lock is not suggested by Apple.
This solution of using “Unlocking Tools” to bypass the Activation Lock is the easiest and most simple one. iPhone Unlock is an official tool used for factory IMEI-based unlock for various iPhone models such as the iPhone 4, 5, 5s, 6, 6s, and 7. It can be used on OS versions 6, 7, 8, 9, 10, and 11.
Here’s a step-by-step process on how to do it:
Step 1 - Visit the official website of iPhone Unlock.
Step 2 - Select iCloud Unlock.
Step 3 - Select your device model.
Step 4 - Input the Apple device Serial Number or IMEI.
Step 5 - Pay for the service through their various payment options.
Step 6 - Wait for about 1 to 3 days for your iCloud account to be unlocked.
Losing our files including photos, videos, documents, and other media types can be devastating. When you lose your Apple device or forget your iCloud password, you might lose important files too. That’s why we recommend that you backup your data every now and then.
People Also ReadHow to Tell If iPhone is Unlocked or Locked?How Can We Unlock iPhone Quick and Safely?
When backing up your data, we recommend that you use FoneDog’s iOS Data Backup & Restore.
Here’s how to use this tool step-by-step:
In this step, you must connect your Apple device through the USB cable that comes with it. Then, you should install the FoneDog Toolkit - iOS Toolkit and open it on your computer. Take note that both Mac and Windows PC systems are supported by FoneDog.
After you have opened the software, it will recognize the Apple device you have connected to the computer. From the main window, select iOS Data Backup & Restore. Then, select iOS Data Backup. Then, continue to Step 2.

In Step 2, you will select your preferred mode of data backup. There are two modes for you to choose from, Standard Backup and Encrypted Backup. The latter allows you to backup files and encrypt it with a password for security purposes. After you have selected your preferred data backup mode, click “Start.”

After you have pressed “Start,” FoneDog will display various file types you can choose from. These include Photos, Videos, Messages, WhatsApp, and Call History, among others. Check the data type(s) you wish to backup. Then, click “Next.”

After you have clicked “Next,” FoneDog will now backup your files in your computer. Once the process is finished, the software will show you the filename and size of the data you have backed up. You can select two more options if you wish to continue using the software. These options include “Backup More” and “Restore iOS Data.”

Want to learn how to backup Apple data like photos, messages, contacts, and other data to the computer? this is a complete guide for you learn, just click the video below and you will acquire how to make it.
Apple has taken measure to protect you especially when you lose your Apple device. Plus, they have taken the liberty to help you find your device once it is lost. That’s why they created “Find My iPhone” and its activation lock.
As an Apple device owner, sometimes you might want to bypass the iCloud activation lock. When this happens, you can use this guide to help you. Also, don’t forget to back up important files from your Apple device to your computer in case your device might get lost or stolen.
Leave a Comment
Comment

simon2019-11-07 08:03:52
Excellent!

ajilea2019-05-08 09:42:11
amoure

yon2019-03-25 05:34:16
this doesn't work anymore remove this post
iOS Data Backup & Restore
Back up your data to PC and selectively restore iOS data from backups.
Free Download Free DownloadHot Articles
/
INTERESTINGDULL
/
SIMPLEDIFFICULT
Thank you! Here' re your choices:
Excellent
Rating: 4.2 / 5 (based on 111 ratings)