

By Gina Barrow, Last updated: September 24, 2019
“I got this message iTunes cannot read the contents of the iPhone. Go to the Summary tab in iPhone preferences and click Restore to restore this iPhone to factory settings while I was trying to connect my iPhone to my computer. I had no other option but to click OK and I am totally aware that I will lose some of my important contents. Are there any possible fixes for this issue? Thanks”
Many iPhone users flooded reports that they were unable to do anything on their devices because of this error message. This issue has been going on for quite some time now and Apple does not know the main reason/s why this error happens.
If you have clicked OK or restored your device, you are probably wondering now how you can get your data back. You can either restore your iTunes or iCloud back if you but if none, you might end up without any contents left. This warning message will actually wipe out your iPhone clean, so better be careful and read the message before clicking anything.
Today, we will find out the reasons behind this error iTunes cannot read the contents of the iPhone error and the best solutions.
Part 1. Possible Reasons Why iTunes cannot Read the Contents of the iPhonePart 2. 4 Possible Solutions to iTunes Cannot Read The Contents Of The iPhone IssuePart 3. Summary
Apple has not yet officially explained why iTunes forces you to restore your iOS device but some mobile experts suggest that this is a software-related problem.
It could be caused by incorrectly written files by third party software, particularly in jailbroken devices. Another possible reason is corrupted iPhone files that iTunes could not read or considered a threat.
And lastly, it could be due to iTunes not properly installed or updated. However, more users with jailbroken iPhones have received this error more compared to regular iPhones only.
But, we cannot determine yet if this is because of the software installed on most jailbroken phones because the error message is the same. The only thing we can do now is to avoid further data loss and we will go over some methods recommended by experts that have also helped them get rid of iTunes cannot read the contents of the iPhone message.
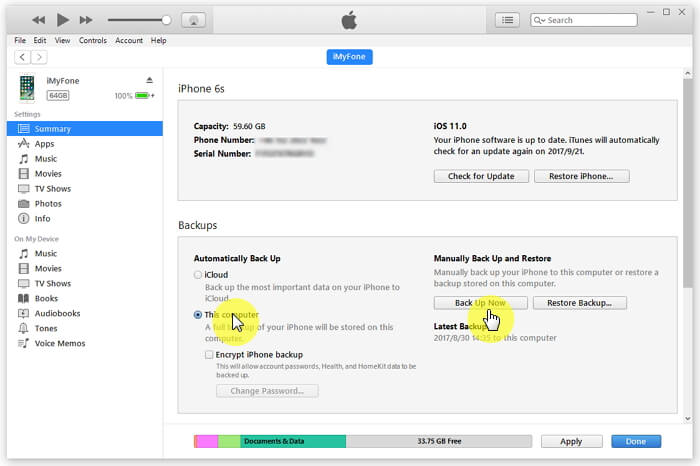
We searched all the recommended methods to resolve this iTunes error and have gathered and tested each. We came up with these 4 possible solutions that could help you with this error as well. You can try and test which one will fix your iPhone.
If you are still on that same screen where iTunes is asking you to restore your iPhone, remember to not click the OK button on that message window. Simply disconnect your iPhone from iTunes and the computer and do the following:
The first possible solution we have is to delete a song on your iPhone due to the fact that iTunes could not read your device’s contents because of a corrupted iPhone file.
Since we are also checking if iTunes may have also caused the issue, we’ll work around with iTunes and test the problem.
The very first thing you can do after disconnecting your iPhone is to check if there is an available update in iTunes.
After updating iTunes on your computer, try reconnecting your iPhone and check if the error window still appears.
If there is no available iTunes update try uninstalling it to get rid of any corrupted files and reinstall it afterward.
Uninstall iTunes on a Windows computer:To reinstall iTunes on Windows:
Reinstall iTunes on Mac:
After successfully removing iTunes on Mac, it’s time to reinstall it and test the issue.
Now that you have reinstalled iTunes on your computer, try reconnecting your iPhone and see if the iTunes cannot read the contents of the iPhone error still shows up.
If you are using a jailbroken device, then try this method to fix the error.
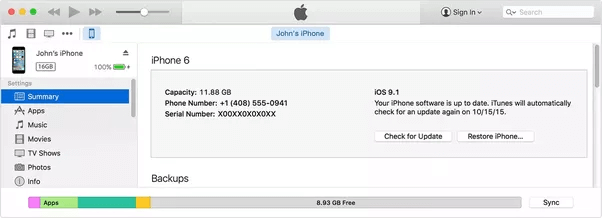
Solution 4. Restore iPhone to Factory Settings
The last and final solution we think that could fix iTunes cannot read the contents of the iPhone error are to restore it to factory settings. However, we will not just allow you to restore your device without setting a backup yet.
Given for example that the three solutions did not help you resolve this issue, the last thing we will do is to restore the iPhone but through FoneDog iOS Data Backup & Restore program.
This program features a one-click backup process to all of your iPhone files including contacts, messages, photos, and many more.
Its main advantage over any other backup and restore methods is the ability to selectively choose which files you can keep and restore.
All you need is to simply download this program for free and connect your device. Choose which process you will need, Backup or Restore. The software will ask if you would like to back up the entire files or you can only choose which ones to save.
From then, the backup file will be saved in the program itself and if it’s time to restore, you can choose to restore to your iPhone or any iOS device or to the computer.
Now that you have created a backup of your iPhone contents, here is how to restore it to factory settings:
Alternatively, on the same iTunes window where you get the error screen, click OK and wait for the restoration to be completed.
Afterward, you can restore the backup to your iPhone from FoneDog iOS Data Backup and Restore. Go to Restore and locate the recent backup you made and click on Restore to iPhone.
You can now continue to set up your iPhone again.
There you have it; we have finally fixed the iTunes cannot read the contents of the iPhone error. In this article, we learned that this specific issue happens usually to any iPhone and iOS device upon connecting to iTunes.
Although there are no official words as to why this error occurs, we have gathered all the possible solutions that could help any users get rid of the issue. A simple song deletion could help, an iTunes update or reinstall could also fix.
However, for jailbroken iPhones, users might need to carefully follow the method we suggested above since they have modified the iOS software.
And if all these fail, you don’t have any other choices but to restore your iPhone completely. Luckily, you can take advantage of FoneDog iOS Data Backup and Restore program to help you perform a one-click backup as well as an easy restore process.
I hope this article has helped you overcome this iTunes problem. So go ahead, share it with your friends or someone you know that are currently experiencing this issue.
Leave a Comment
Comment
iOS Data Backup & Restore
Back up your data to PC and selectively restore iOS data from backups.
Free Download Free DownloadHot Articles
/
INTERESTINGDULL
/
SIMPLEDIFFICULT
Thank you! Here' re your choices:
Excellent
Rating: 4.7 / 5 (based on 75 ratings)