

By Adela D. Louie, Last updated: April 2, 2020
Are you having problems with your photos on your iPhone device? Can’t view iPhone photos on PC? Well, that is very disturbing especially if you are trying to backup or transfer your photos from your iPhone to your Windows computer or to your Mac. So with that, we are going to help you in fixing this problem and we assure you that after this post, you will be able to view your iPhone photos on your PC.
Storing so many photos on your iPhone device will definitely eat up your storage space because photos on your iPhone are one of the data that eats up a large portion of your storage space. And most iPhone users are well aware of this fact, what they normally do is to transfer over their important photos from their iPhone to their computer. This way they will be able to save more space on their storage.
However, there are instances that you experience that you can’t view iPhone photos on PC which is one of the most common problems when it comes to your iPhone device and sometimes, on your computer. So if you happen to have this same issue, then you have come to the right place as we are going to show you here some ways on how you can fix this can’t view iPhone photos on PC.
Having focused on software development for some years, we have designed a powerful data recovery tool for iOS users.
Here is a tip for you: Download FoneDog iOS Data Recovery to recover your iPhone photos in the quickest way if you accidentally lost them which leads to the can't view iPhone photos on PC issue. For you to view iPhone photos on PC, we have gathered some fixes below.
iOS Data Recovery
Recover photos, videos, contacts, messages, call logs, WhatsApp data, and more.
Recover data from iPhone, iTunes and iCloud.
Compatible with latest iPhone and iOS.
Free Download
Free Download

Part 1: Reasons Why You Can’t View iPhone Photos on PCPart 2: Can’t View iPhone Photos on PC – The Best Way to Help You OutPart 3: 5 Solutions to Fix Can’t View iPhone Photos on PCPart 4: Conclusion
Everything happens for a reason. Even the one that you are having right now with your iPhone photos. And some of the reasons as to why you can’t view iPhone photos on PC are the following reasons.
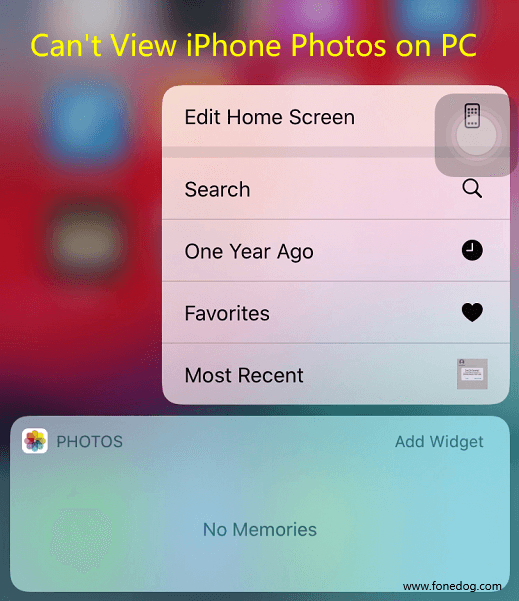
As what we have mentioned earlier in this post that one of the reasons as to why you can’t view iPhone photos on PC is maybe because your Cameral Roll folder in it does not actually have any photos in it. They might be gone because of a system issue or maybe because you have accidentally deleted them.
If this is the case, the only way for you to view those iPhone photos that you want is to use the perfect tool for the job. Here, what most users recommend you to use is the FoneDog iOS Data Recovery Software. Why? Because there is a tendency that you might have deleted your photos which is the reason why you can’t view iPhone photos on PC.
iOS Data Recovery
Recover photos, videos, contacts, messages, call logs, WhatsApp data, and more.
Recover data from iPhone, iTunes and iCloud.
Compatible with latest iPhone 11, iPhone 11 pro and the latest iOS 13.
Free Download
Free Download

The FoneDog iOS Data Recovery has the main job of recovering any lost data from your iPhone device. In this case, is the photos that you have on your iPhone. Through this tool, you will be able to view your photos on your computer. Now, since you want to view your iPhone photos to your computer, what we are going to access is directly through your iPhone. And to know how, here are the things that you need to follow.
Once that you have launched the FoneDog iOS Data Recovery, simply plugin your iPhone device to your computer. And once that is recognized by the program, you can go ahead and choose the Recover from iOS Device option located at the left side of your screen. And after choosing the option, go ahead and click on the Start Scan button.
After you hit on that Start Scan button, the FoneDog iOS Data Recovery will then start to scan your iPhone device. And once that is complete, you will be shown several data types on the left side of your screen. So from there, just go ahead and choose the Camera Roll category under Media. And then all of the photos that you have will be shown on your screen including those deleted photos. You can preview them one by one and you can also select those that you want to save to your computer.
Now, if you would want to save those photos on your computer, all you need to do is to choose them one by one by clicking on the small box below each photo. And once that you are done choosing all the photos that you like, you can now go ahead and click on the Recover button located at the bottom of your screen. And once that the process is complete, those photos that you have selected will all be saved on your PC.
Now, for you to be able to solve the problem where you can’t view iPhone photos on PC, here are some quick solutions that you can apply.
The first thing that you should do for you to fix this concern is for you to restart both of your iPhone device and your computer.
As we have said earlier, one of the reasons as to why you can’t view iPhone photos on PC is because the USB port on your computer is defective. It could be possible. So the best way for you to validate this is to try to plug in your iPhone device to another USB port on your computer if there are any. Or, you can try to plug in your iPhone device to another computer or laptop to see if you can view your iPhone photos or not.
Also, you have to make sure that when you plug in your iPhone device to your computer, you should be able to unlock your iPhone device. If you do not unlock your iPhone device then it will show you an empty camera roll folder which is the reason why you can’t view iPhone photos on PC. So if in case that this is the reason, then unlocking it will surely fix the problem.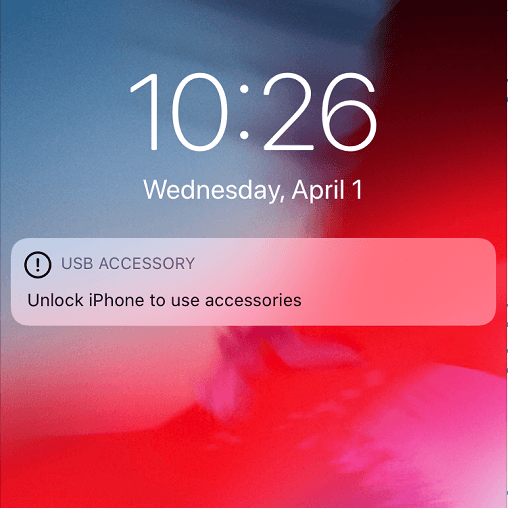
Another way that you can resolve this problem is by authorizing your PC to gain access to your iPhone device. And in order for you to do this, here is what you need to do.
You can only have your iPhone disconnected once that the iPhone is up and running and once that it is done rebooting and syncing.
iOS Data Recovery
Recover photos, videos, contacts, messages, call logs, WhatsApp data, and more.
Recover data from iPhone, iTunes and iCloud.
Compatible with latest iPhone 11, iPhone 11 pro and the latest iOS 13.
Free Download
Free Download

The problem of you not able to view iPhone photos on PC can really be irritating sometimes especially if we have some important photos on our iPhone device. So if you happen to have this case with your iPhone device, then do not hesitate to try all of the above solutions that we have provided for you above.
Leave a Comment
Comment
iOS Data Recovery
3 Methods to recover your deleted data from iPhone or iPad.
Free Download Free DownloadHot Articles
/
INTERESTINGDULL
/
SIMPLEDIFFICULT
Thank you! Here' re your choices:
Excellent
Rating: 4.6 / 5 (based on 73 ratings)