

By Gina Barrow, Last updated: December 15, 2021
“I need to have a copy of my SMS, I’m wondering if I can export my text messages from the iPhone for free?”
Sending and receiving text messages are available on all kinds of smartphones, we often share information that may be important. Some people save them on their devices while some look for options to move them to a safer place.
Whether you want to simply save a copy of your SMS or transfer them to another device, there are sure ways on how to export text messages from iPhone free.
In this article, we will provide you with 4 methods to export SMS from your iPhone. Find out which method is suitable for your needs.
Part 1. 4 Ultimate Ways to Export Text Messages from the iPhone for FreePart 2. Summary
Keeping your text messages on the iPhone is a good way to preserve conversations, however, they are prone to deletion. There are times when you forget and erase the thread and it could be challenging to get them back from your backup.
To better save your SMS, export them easily to another device like your computer. Here are the 4 ultimate ways you can use:
If you only need to transfer a handful of text messages from your iPhone, then the best way to do it is to send them via email. You can easily attach the SMS to your email and send it to your own email address for safekeeping.
Do the same process to the other text messages that you want to export or transfer.

macOS users can take advantage of the free method to save their text messages and sync them via iMessage. Syncing your messages is easy but has one major disadvantage, all the changes you do on the iPhone will reflect on your computer.
So, in case you delete the messages on your device, the message will get deleted too. But this is a convenient way to save and keep a copy of your text messages.
Follow the steps below on how to sync your text messages via iMessage with your Mac computer:
All the current text messages on your iPhone will be synced with your Mac including the future SMS you send and receive, it is a safe and convenient solution to export text messages from your iPhone for free.
If you are using iTunes as your primary backup method, then you are confident that your text messages are saved along with the other phone contents. However, you need to extract and restore the entire backup file from iTunes to get your saved messages back.
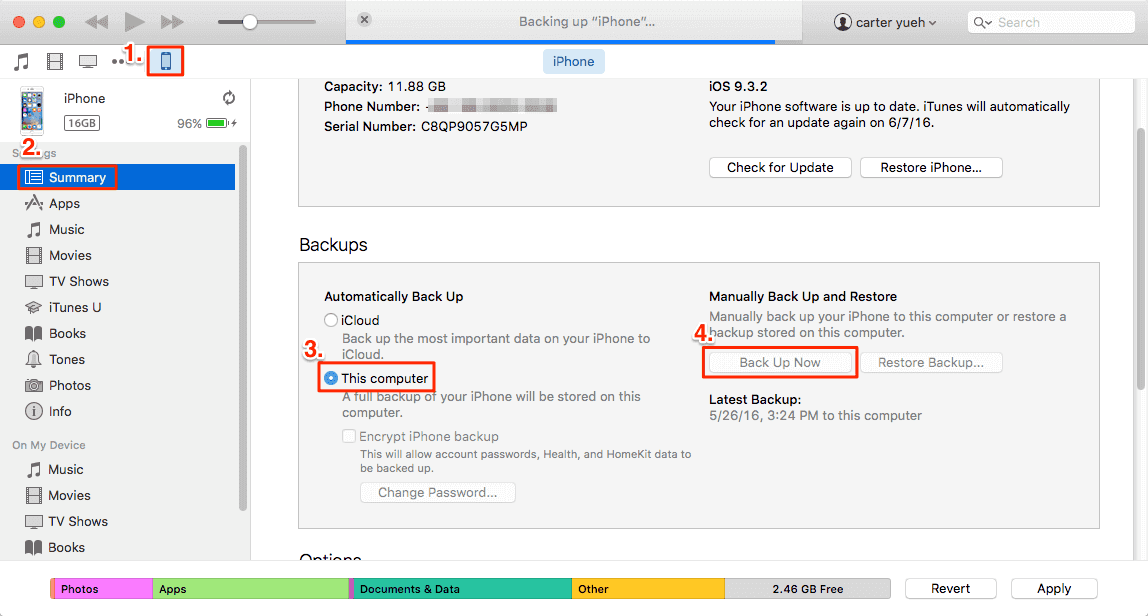
But, if you are a bit techy and know a little about SQL editor then you can view your text messages from the iTunes backup file. Here’s how:
However, if you don’t have an SQL editor, you can just save the folder on your computer and just view them later on.
Sometimes we tend to be preoccupied with a lot of things that we accidentally delete important files on our phones. And, the most common file that gets accidentally deleted is the text messages.
You can retrieve the deleted SMS through your backup but it takes a lot of effort and is more prone to data loss since it will require you to extract the entire file. This process can overwrite the current data on your iPhone.
iOS Data Recovery
Recover photos, videos, contacts, messages, call logs, WhatsApp data, and more.
Recover data from iPhone, iTunes and iCloud.
Compatible with latest iPhone and iOS.
Free Download
Free Download

Fortunately, there are third-party programs that you can use for free to retrieve your deleted SMS and export text messages from iPhone to your computer. FoneDog iOS Data Recovery is a powerhouse when it comes to retrieving lost and deleted files on your iPhone.
FoneDOg iOS Data Recovery offers free download software that you can use to recover text messages, photos, videos, music, audio, WhatsApp messages and attachments, and many more.
This professional software provides you with three recovery options, Recover Deleted Data Directly from iPhone, Recover from iTunes Backup and Recover from iCloud. You can simply choose what recovery option is more amiable for your needs.
For this example, we will use the first option which is to Recover Deleted Data Directly from the iPhone. Here is the complete guide:

If you haven’t downloaded and installed FoneDOg iOS Data Recovery yet, then open the link and install the program on your computer. Follow the on-screen installation until you launch the software. Connect your iPhone with a USB cable and then choose Recover Deleted Data Directly from iPhone.
Once you have connected your iPhone, FoneDOg iOS Data Recovery will ask permission to scan your device for all deleted data. Simply click the Start Scan button and the software perform the recovery.
After FoneDOg iOS Data Recovery completed the scan, it will display all the types of data it has recovered from your device, including your text messages. Go over the text messages and look for the conversations you need to recover.
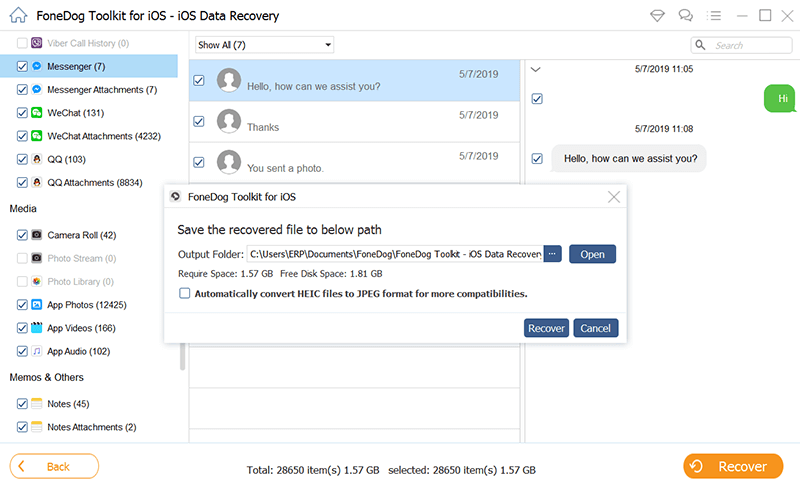
The best feature of FoneDOg iOS Data Recovery is that it allows you to preview the files before you can recover plus it gives you the option to selectively recover text messages only.
Simply mark the messages that you want to retrieve then click the Recover button. The messages are then saved and downloaded to your computer.
There are many ways you can export text messages from your iPhone for free. In this article, we gathered 4 of the best methods you can try to save your SMS to your computer or to another device.
If you need to copy one or two text messages, then why not send them to your email so you can save them for later? You can also make use of the iMessage sync option on Mac, or use the iTunes backup option.
All these are good solutions but in case you are looking for an efficient tool to recover deleted text messages then use FoneDog iOS Data Recovery. This software is free to download and try.
People Also ReadHow to Recover/Retrieve Deleted Text Messages on iPhone5 Ways on How to Recover Deleted Notes on iPhone/iPad
Leave a Comment
Comment
iOS Data Recovery
3 Methods to recover your deleted data from iPhone or iPad.
Free Download Free DownloadHot Articles
/
INTERESTINGDULL
/
SIMPLEDIFFICULT
Thank you! Here' re your choices:
Excellent
Rating: 4.7 / 5 (based on 102 ratings)