

By Adela D. Louie, Last updated: October 24, 2022
There can be circumstances where you might damage your device, and some of us might worry about the data saved on the device. It will be worst if you don’t have iTunes, this is why learning how to access iPhone data without iTunes is so important.
Aside from being a precaution during situations like we have mentioned above, it is also important that you have the idea of things like this so that you can clearly have a backup of the files that you have stored on your device. It will also help to quickly recover all the files that you have lost or all the data that are stored on your iPhone.
In this article, we are going to learn how to access iPhone data without iTunes, altogether with the methods and their steps, and the tools that can help you recover your deleted files on iPhone. If you are in the middle of worrying that someday such a situation can happen to you, this article can be your best guide and huge help, let us begin.
Part #1: How to Access iPhone Data without iTunes?Part #2: What Is The Best Way to Access iPhone Data without iTunesPart #3: To Summarize It All
There are two common ways how to access iPhone data without iTunes, these are through the use of USB or iCloud. If you prefer the one where you need a tool to access the data such as a USB, and the other one is if you would like to do it wirelessly through the use of iCloud. Both of them are guaranteed methods on how to access iPhone data without iTunes.
However, most people prefer the one that is less hassle and would require them to use no tool, which is the use of iCloud. Well, old Apple users know that aside from iTunes, this app is one of the most important apps or tools that you must install or know about in using Apple devices. Let us take a look at how we can use it below.
In times like this, it is important that you have a backup of your files so that you have an idea of how to recover them. On the other hand, it can also happen that you do not have files on your iCloud account especially if you have not synced them with the device that you are using, here are the things that you can try to do:
Open the "Settings" app, and then choose your account. Then choose "iCloud", and switch the toggle button for the items that you want to sync to your iCloud.
Go to "Photos" and then click the "Share" button, and then choose "Save to Files", and then you have to tap "iCloud" as your destination.
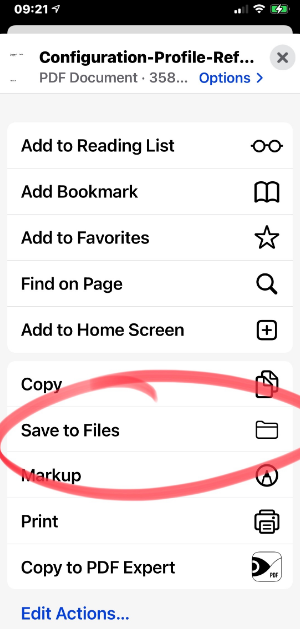
Now that we have an idea of how to access iPhone data without iTunes, we are now going to share with you a tool that you can use to recover all the data that you might have lost once you have damaged or lost your iPhone.
The tool that we are talking about is called the FoneDog iOS Data Recovery tool, this tool can be used to recover all the data that you have lost or deleted alongside the situations that the device may have undergone such as the device being lost, being damaged, or being broken. This is one of the methods how to accessing iPhone data without iTunes, especially if you think that there is no hope anymore. Let us have the list of the things that the free iPhone data-recovering tool can do for us below.
iOS Data Recovery
Recover photos, videos, contacts, messages, call logs, WhatsApp data, and more.
Recover data from iPhone, iTunes and iCloud.
Compatible with latest iPhone and iOS.
Free Download
Free Download

There are three ways to recover or access all the iPhone data that you need, we are going to check each of the said methods. Now let us get moving and check all the steps on how to access iPhone data without iTunes using the FoneDog iOS Data Recovery tool below.
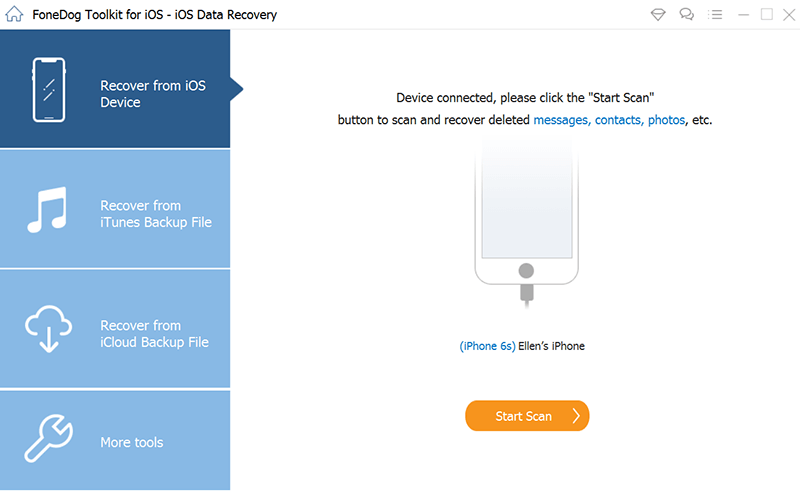
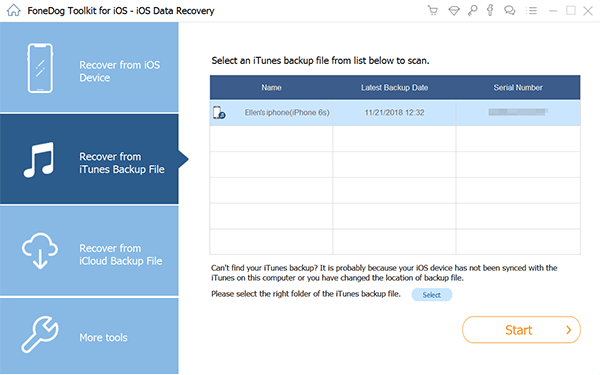
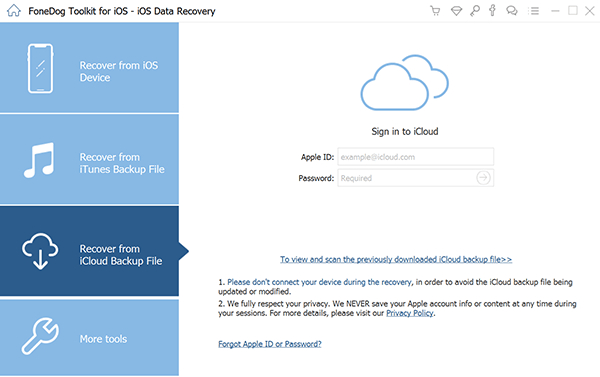
People Also Read【2021】5 Ways to Export Contacts from iPhone to iPhone[Solved&2020update] How to Recover Deleted Videos from iPhone
We hope that you have learned a lot when it comes to the processes on how to access iPhone data without iTunes. The use of the tools as well as methods discussed can greatly help especially if you do not have any idea on how to properly execute the methods that you wanted to try. It will now be easier for everyone to immediately take action with the help of the things that we have learned in this article.
Leave a Comment
Comment
iOS Data Recovery
3 Methods to recover your deleted data from iPhone or iPad.
Free Download Free DownloadHot Articles
/
INTERESTINGDULL
/
SIMPLEDIFFICULT
Thank you! Here' re your choices:
Excellent
Rating: 4.8 / 5 (based on 88 ratings)