

By Nathan E. Malpass, Last updated: July 16, 2024
In the world of online privacy, the incognito mode serves as a sanctuary for those seeking to browse discreetly. However, what if you find yourself in a situation where you need to recover incognito history? Whether it's due to accidental closure, a lost website link, or a crucial piece of information that slipped away, fear not – we've got you covered.
In this comprehensive guide, we'll walk you through the step-by-step process of how to recover incognito history, shedding light on the seemingly concealed browsing data. Let's embark on a journey to unveil the secrets of your incognito sessions and retrieve the browser history you thought was lost forever.
Part 1. Is it Possible to Recover Incognito History?Part 2. How to Recover Incognito History on Mac?Part 3. How to Recover Incognito History on Windows?Part 4. The Best Way on How to Recover Incognito History on iOS DevicesPart 5. Summary
The incognito mode, a feature designed to offer a private browsing experience, has left many users wondering whether it's possible to recover the seemingly elusive incognito history. In the conventional sense, incognito mode is specifically engineered to leave no trace of your browsing activity on the device. This deliberate design raises a critical question: Can you recover incognito history, and if so, how?
The straightforward answer is that, by default, most browsers do not provide a built-in option for recovering incognito history. Once you close the incognito window, the browsing data is meant to vanish without a trace. However, as technology advances, so do the methods to navigate around these constraints.
In the upcoming sections, we will explore potential workarounds and tools that may assist you in recovering incognito history, offering a glimmer of hope for those seeking to reclaim lost information from their private browsing sessions. Stay tuned as we delve into the intricacies of this digital mystery.
While the conventional methods for recovering incognito history might seem limited, Mac users have a potential avenue to explore: the Terminal. Please note that attempting to recover incognito history involves delving into system files, and caution should be exercised to avoid unintended consequences. Here's a step-by-step guide on how to attempt this process:
Navigate to Applications > Utilities > Terminal, or simply use Spotlight (Cmd + Space) and type "Terminal" to launch it.
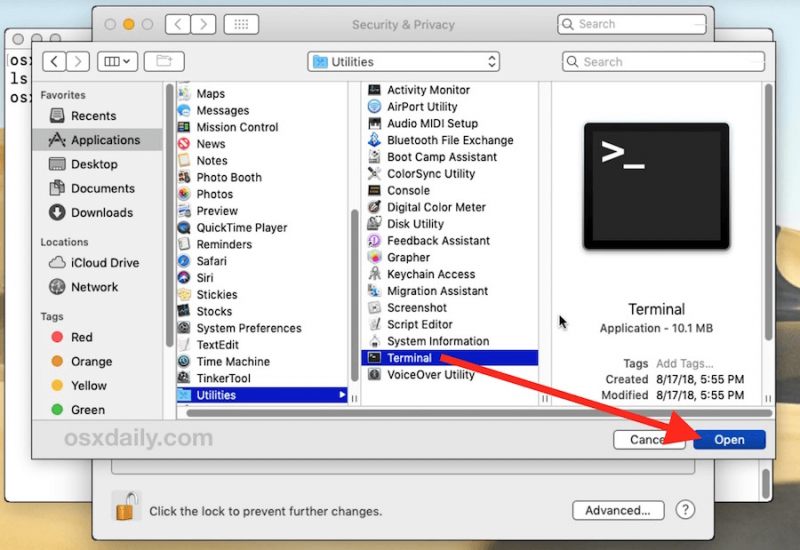
Type the following command into Terminal and press Enter:
open ~/Library/Application\ Support/Google/Chrome/
Within the opened window, find and open the "Default" folder. This folder contains various user data files.
Look for files named "History" and "Last Session" within the "Default" folder. These files may contain information about your browsing history.
Open these files using a text editor like TextEdit or a code editor. Right-click on the file, select "Open With", and choose your preferred editor.
Once the file is open, use the search function (Cmd + F) to look for terms related to the lost browsing session.
If successful, you may find snippets of URLs or information related to your incognito session. Extract and save this information as needed.
It's crucial to note that the effectiveness of this method can vary, and success is not guaranteed. Additionally, meddling with system files poses risks, so proceed with caution and consider seeking professional assistance if you're uncertain. Always back up important data before attempting any recovery methods. In the next part, we will explore alternative approaches for users on different browsers and operating systems.
Recovering incognito history on Windows involves navigating through system files using the Command Prompt. It's important to approach this process with caution and be aware that success is not guaranteed. Here's a step-by-step guide on how to attempt incognito history recovery on Windows:
Right-click on the Start menu and select "Command Prompt (Admin)" to open the Command Prompt with administrative privileges.
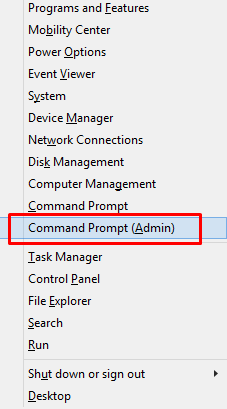
Use the following command to navigate to the Chrome User Data folder:
cd %LocalAppData%\Google\Chrome\User Data\
Once in the User Data folder, use the following command to enter the "Default" folder:
cd Default
Find the "History" file in the Default folder and copy it to another location for safety:
copy History C:\Path\To\Backup\Folder
Download and install a SQLite database viewer (e.g., DB Browser for SQLite).
Launch the SQLite database viewer and open the copied "History" file.
Execute SQL queries to search for relevant information. For example:
SELECT * FROM urls WHERE url LIKE '%example.com%';
If successful, save the relevant data extracted from the database.
It's crucial to exercise caution when using the Command Prompt and manipulating system files. Additionally, keep in mind that success with this method is not guaranteed, as browser security measures are designed to protect user privacy. If you are uncomfortable with these procedures, consider seeking assistance from a professional or using alternative recovery methods.
In the next section, we'll explore additional strategies and tools that users can employ to recover incognito history on various browsers and operating systems.
When it comes to recovering incognito history on iOS devices, the options may seem limited due to Apple's stringent privacy and security measures. However, the iPhone 15 supported FoneDog iOS Data Recovery emerges as a powerful solution, offering a user-friendly interface and robust features to help you retrieve lost browsing data.
Free Download
For Windows
Free Download
For normal Macs
Free Download
For M1, M2, M3
Key Features:
Steps to Recover Incognito History with FoneDog iOS Data Recovery:

FoneDog iOS Data Recovery stands out as a reliable and efficient solution for recovering incognito history on iOS devices. Its intuitive interface, coupled with powerful features, makes it a go-to choice for users seeking to retrieve valuable browsing data.
While other methods may face limitations on iOS, this tool provides a streamlined and effective approach to reclaiming lost incognito history. Remember to follow the steps carefully and always back up your data to avoid any potential data loss.
People Also ReadHow To Check History On iPad After Deleted Data Are Gone3 Ultimate Ways on How To Check Browsing History on iPhone/iPad [2024 Update]
In the intricate realm of private browsing, the pursuit of how to recover incognito history unfolds as a complex journey. Across various operating systems — be it Mac, Windows, or iOS — users encounter distinct challenges and potential solutions in their quest to unveil the concealed browsing trail.
For Mac enthusiasts, the Terminal emerges as a conduit to explore the labyrinth of system files. Here, the daring may attempt to recover lost data by delving into the Chrome User Data folder. A careful balance between curiosity and caution becomes paramount, as manipulating system files necessitates a nuanced understanding of the underlying architecture.
On the Windows front, users embark on a parallel expedition through the Command Prompt. This powerful tool grants access to the Chrome User Data folder, providing a potential gateway to the elusive incognito history. However, a word of caution echoes through the digital corridors, reminding users of the inherent risks associated with navigating the intricacies of system files.
Meanwhile, in the world of iOS, where Apple's stringent privacy measures often pose formidable barriers, a beacon of hope emerges in the form of the FoneDog iOS Data Recovery tool. This user-friendly solution not only defies the usual limitations imposed by Apple's privacy safeguards but also streamlines the process of recovering incognito history. The tool's comprehensive features, coupled with a straightforward interface, present a compelling narrative for those seeking to reclaim lost browsing data on their iPhones and iPads.
Yet, amidst these possibilities, it's crucial to acknowledge the inherent uncertainties that accompany the pursuit of incognito history recovery. The intentional design of private browsing modes, a testament to the commitment to user privacy, means that success is not guaranteed. Each method, whether through Terminal commands, Command Prompt maneuvers, or specialized tools like FoneDog, requires a delicate balance between exploration and the understanding of the potential risks involved.
As we traverse the ever-evolving landscape of technology, the quest to recover incognito history invites users to navigate the delicate interplay between digital privacy and data recovery. While these methods provide avenues for exploration, the realization dawns that the pursuit of incognito history recovery is a nuanced dance — a dance between the desire to uncover hidden trails and the recognition of the protective barriers designed to shield our digital footprints.
Leave a Comment
Comment
iOS Data Recovery
3 Methods to recover your deleted data from iPhone or iPad.
Free Download Free DownloadHot Articles
/
INTERESTINGDULL
/
SIMPLEDIFFICULT
Thank you! Here' re your choices:
Excellent
Rating: 4.7 / 5 (based on 105 ratings)