

By Vernon Roderick, Last updated: June 30, 2018
Part 1. What Happens When iCloud won't Backup and What To Do About ItPart 2. Recover from iCloud Backup Using FoneDog iOS Data RecoveryPart 3. The Bottom Line: Final Thoughts on FoneDogIos Data RecoveryVideo Guide: How to Repair iCloud Not Working?
“Struggling on my iCloud backup not working. How do I fix it?”
The issue is...
When there seems an overload of data, the best thing to do is to backup. When keeping important files from your phone, the safest thing to do is to backup. Backing up is one good assurance that your file isn’t going anywhere when things go wrong or there is a failure on your system.
iCloud data backup is one of the legit ways of backing up IOS mobile data. It is also the easiest and most convenient way for IOS users. iCloud provides 5GB of data storage. It is as easy as going to settings, filling your name, to iCloud, then iCloud backup and iCloud will automatically backup your data.
What is the automatic iCloud backup?
However, just like as easy as an automatic iCloud backup, there are also times where it doesn’t go on how you want it to be. Just like anything else, your iCloud could also go wrong or failed at backing your data.
That is a struggle especially if you’re keeping a very important file related to business or personal. And the next thing you will do is to go to your browser and search for perfect solutions on what to do when you encounter problems like iCloud backup not working.
Here is a fix!
You’re definitely lucky because this post will help you sort out your iCloud problem. Roll up your sleeves because today I will be enumerating the perfect way to fix your iCloud from not backing up.
But before that, let’s first know what common things happen when iCloud won’t allow you to backup.
People also like to ask:
How to Recover Deleted Call History from iCloud Backup File
iCloud Recovery Guide: iCloud Text Messages Recovery
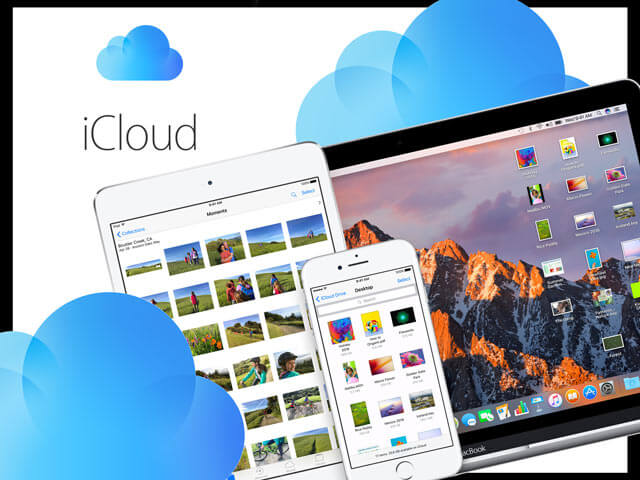
When iCloud isn’t working chances are there has been a failure in the internet connection, or simply things don’t just go your way. Don’t worry you’re not alone, a lot of IOS users are also experiencing and struggling with the same thing.
Here are common things that happen when iCloud backup not working the right way, what you need to do about it.
However, if the given solutions still won’t work, then it’s time for you to take solutions in a serious way, that includes seeking the help of third-party tools. There are a lot of solutions you can find and download online, but make sure that you’re with a reliable source for solving this problem.
The most legit solution when your iCloud backup not working is FoneDog toolkit, Ios Data Recovery. It’s the most valuable and worthwhile app to aid solution in your iCloud problem. It is 100% crystal clear secure with world’s top success rating.
The program is best designed to recover photos, videos, contacts, messages, call logs and all data stored on your iPhone, iTunes and iCloud. Even at the tiniest bit of data, ios Data Recovery can retrieve it back using it’s 3 effective solution tools.
It also works compatible with the latest iPhone X, iPhone 8 and 8 Plus and in Ios 11. So you will no longer have to worry to do a test application to see if it will work or not.
Let’s see how this program works.
Of course, the very first step to take is to download and install FoneDog from your PC to enable it to make changes. Enable the software to run into your computer and connect your iDevice with a use of a USB cable. Then look for the option that says “Recover from iCloud Backup” from the leftmost tab and choose “Start Scan”. By then, a window should appear and starts scanning your lost and deleted data.
However, you must take note that prior to installing FoneDog, you must first download the latest version of iTunes. Make sure that you don’t run your iTunes while running FoneDog toolkit, this is to avoid unnecessary automatic syncing. Or you can also disable the automatic sync in from your iTunes. Here’s how:

The moment you click the “Start Scan” option, the program will automatically scan your device for your lost or deleted data and files.
The scanning process will last long or short, depending on depending on how much data you have on your device. Although, the waiting time wouldn’t be that long since you are able to see and check all the data and files that are already scanned on the left side of the interface.
You may also be able to preview these files one by one. To make it easier and convenient, you can click the pause button once you see the file or data that you’ve been looking for when it is already scanned or restored.

When the scanning process is finally completed, you can now select files you want to restore. These files will then be saved and restored to your computer. You can choose whether or not to restore all found data or select them.
To finally recover from your iCloud data backup, select the chosen data for restoring or select “all” then click on the "Recover" button. Right after that, you will then be asked to select or make a designation folder to recover your data and files.

It’s also possible to recover from your iCloud Backup using iTunes from FoneDog. Here are a few simple steps to do so.
Go and launch your FoneDogiOS Data Recovery from your computer. There will be an option that says "Recover from iTunes Backup File", click on it.
The software will then detect and checked on all the iTunes backup files on the computer. All files will be displayed over the next window, you should see by then your files. Choose which one you would like to scan and then click on the “Start Scan” button.

Just like with option one, the scanning process will again take up time depending on how many are the files you’re going to scan or extract. Once finished, all backup files will be displayed at the leftmost side of the program. Data include messages, photos, music, documents and etc.
To minimize your waiting time, you can again preview your data the left part of the window where data are shown. Selector mark the ones you will want to recover, click on the "Recover" option at the bottom.

Tips: Although data may seem to be hard to look for especially if there’s too many of them, you can easily find them in the search box in the result window. From there, you can type the title of the file to start searching for it and then restore.
Finally, here’s the option where you can easily recover your files from iCloud Backup. Although know that you can still recover from the first 2 solutions depending on your choice of program.
Here are the steps…
Once again, go to your FoneDogiOS data Recovery program and choose the option for “Recover from iCloud Backup File” right on the dashboard.
An iCloud interface will then appear from the app. You will ask to enter and fill in your iCloud account and password to log in. Although personal and private accounts may seem to worry us, fret not, because Fonedog ensures that they take your privacy issues seriously. They make sure that any account information coming from you will be safe and secured.
However, if you have somehow enabled a two-step verification or two-factor authentication on your iDevices, then make sure that you turn these off to enable FoneDog toolkit to access, make changes and scan.

Once logged in into iCloud, the program will then scan and find all iCloud backup files in your account. From there, select the files and data to recover and click on the “Download” button to restore.
In the program, there will be a pop-up where you can select and choose the type of files you wanted to download. This can either be, photos, music or document type. Doing so will help in minimizing your waiting time once the scanning process begins.
Afterward, you can click on the “Next” button to start scanning your iCloud data. The preview will take for a few minutes, so hold on there and wait.
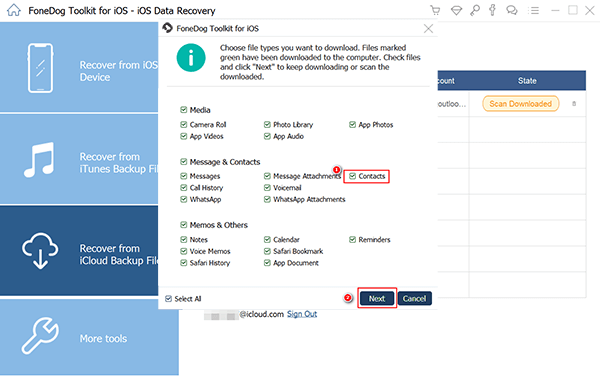
Just like with the first two options, the scanning will always last for a couple of minutes. And once it’s done, you can preview and check on almost all your data from your iCloud backup file, like videos, music, contact, messages, and photos, depending on the type of data you chose.
Again, to help in reducing the waiting time, you can choose on the data or file when it appeared in the preview window. Selectively mark them and click the “Recover” button to restore the data.
Here’s a more interesting feature on the 3rd solution. In the “Recover from iCloud Backup File”, you won’t need to connect your iPhone to the computer, just keep your networks open and it will automatically download the iCloud backup files.

No matter how careful we are with our data, we back up and safely secure them on our iCloud, there will always come a time when things don’t just go the way we planned. It’s not a perfect world, and so is your iCloud backup.
Luckily because through installing FoneDog Toolkit on Ios Data Recovery, solving IOS problems like iCloud Backup not working can easily be aided. It’s a well-proven good performance program that restores any kind of data stored, lost, or deleted on your IOS within a minute. It’s that quick and that safely.
Hurry now! Resolved your problem on iCloud Backup not working and start restoring and recovering using FoneDog IOS data Recovery; the perfect solution to your iCloud problem.
Click this player below and watch how the FoneDog iOS Data Recovery works for you to restore the iCloud backup!
Leave a Comment
Comment
iOS Data Recovery
3 Methods to recover your deleted data from iPhone or iPad.
Free Download Free DownloadHot Articles
/
INTERESTINGDULL
/
SIMPLEDIFFICULT
Thank you! Here' re your choices:
Excellent
Rating: 4.7 / 5 (based on 75 ratings)