

By Nathan E. Malpass, Last updated: July 26, 2023
Are you eagerly trying to sync your important files and data to iCloud, only to be met with the dreaded "iCloud Waiting to Upload" message?
Don't worry; you're not alone. Many iCloud users have encountered this frustrating issue, causing delays and interruptions in accessing their data across devices.
However, there's good news! In this article, we will provide you with a comprehensive guide to help you troubleshoot and fix the "iCloud Waiting on Upload" problem.
By following these step-by-step solutions, you'll be able to regain control over your iCloud uploads and ensure a seamless syncing experience. Let's dive in and resolve this issue once and for all!
Part #1: Top Reasons of “iCloud Waiting to Upload Issue”Part #2: How to Fix “iCloud Waiting to Upload” IssuePart #3: Best Tool to Recover Data From iOS Devices
The "iCloud Waiting to be Uploaded" problem can occur due to various reasons, causing frustration for iCloud users. Understanding these underlying causes is crucial for effectively troubleshooting and resolving the issue. Let's explore the top reasons why this problem may occur.
One of the primary reasons for the "iCloud Waiting to Upload" issue is a slow or unreliable internet connection. When your connection speed is sluggish or frequently drops, it can hinder the smooth uploading of your files to iCloud.
Uploading large files, such as high-resolution photos, videos, or documents, can take a considerable amount of time. If you have multiple large files queued for upload, it may result in the "iCloud Waiting to be Uploaded" message as iCloud prioritizes the synchronization process.
iCloud provides a limited amount of free storage space, and if you exceed this limit, it can disrupt the upload process. When your iCloud storage is full, it prevents new files from being uploaded, leading to the waiting status.
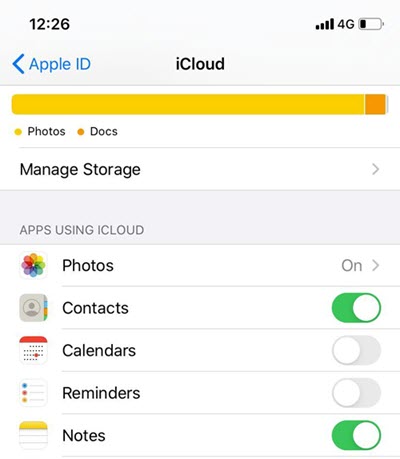
Outdated software versions, including the operating system on your device or the iCloud app, can lead to compatibility issues. These incompatibilities can cause delays in uploading files, resulting in the "iCloud Waiting to Upload" problem.
In some cases, network settings, firewalls, or restrictions imposed by your internet service provider (ISP) or workplace may interfere with iCloud's upload process. These restrictions can hinder the connection between your device and iCloud servers, causing delays or failure to upload files.
iCloud's servers occasionally experience temporary outages or maintenance periods, which can disrupt the upload process. During such instances, you may encounter the "iCloud Waiting to be Uploaded" message until the server-related issues are resolved.
Understanding these top reasons behind the "iCloud Waiting to be Uploaded" issue will help you narrow down the potential cause affecting your situation. In the next sections, we will explore effective methods to fix this problem and restore seamless syncing with iCloud.
Dealing with the "iCloud Waiting to Upload" issue can be frustrating, but there are several effective methods to resolve the problem. Follow these step-by-step solutions to fix the issue and regain control over your iCloud uploads:
Ensure that you have a stable and reliable internet connection. Connect to a different network or try resetting your Wi-Fi router if needed. Test your internet speed to ensure it meets the minimum requirements for iCloud uploads.
Check your iCloud storage to ensure that it is not full. If it is, consider clearing iCloud storage or upgrading your iCloud storage plan.
Open the iCloud app on your device or visit iCloud.com. Locate the files that are stuck in the "iCloud Waiting to Upload" status and pause their upload. Wait for a few moments and then resume the upload process. This action often helps to kick-start the syncing process.
Ensure that your device's operating system and the iCloud app are up to date. Check for any available software updates and install them. Keeping your software current can resolve compatibility issues and improve performance.
Temporarily disable any firewall or network restrictions that may be blocking the connection between your device and iCloud servers. Consult your ISP or IT department for guidance.
On your iOS device, go to Settings, tap on your Apple ID, and select iCloud. Toggle off the switches for the affected apps, wait a few seconds, and then toggle them back on.
On macOS, go to System Preferences, click on your Apple ID, and select iCloud. Uncheck the boxes next to the affected apps, wait for a moment, and then check them again.
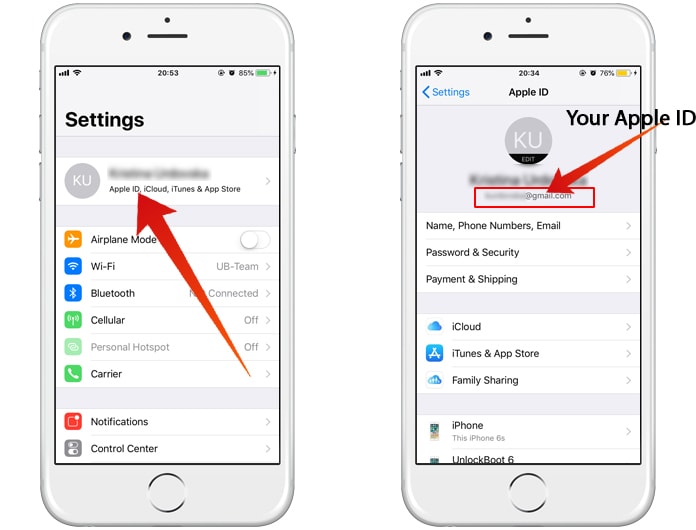
On your iOS device, go to Settings, tap on your Apple ID, and select Sign Out. After signing out, sign back in using your Apple ID and password.
On macOS, go to System Preferences, click on your Apple ID, and select Overview. Click on Sign Out and then sign back in.
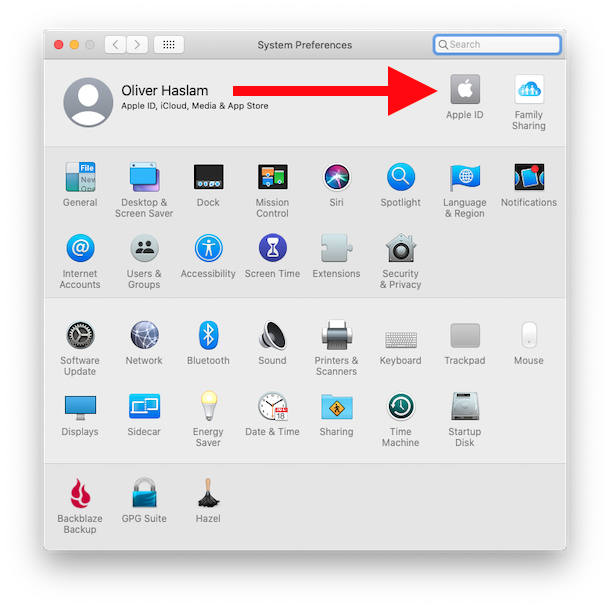
By following these troubleshooting methods, you should be able to fix the "iCloud Waiting to Upload" issue and resume the syncing process smoothly. If the problem persists, contacting Apple Support or visiting an Apple Store for further assistance may be beneficial.
FoneDog iOS Data Recovery is a powerful and comprehensive tool designed to help iOS users recover lost or deleted data from their iPhone, iPad, or iPod touch. It provides a reliable solution for retrieving various types of data, including photos, contacts, messages, videos, WhatsApp data, and more.
iOS Data Recovery
Recover photos, videos, contacts, messages, call logs, WhatsApp data, and more.
Recover data from iPhone, iTunes and iCloud.
Compatible with latest iPhone and iOS.
Free Download
Free Download

Here’s how to use this top iPhone data recovery tool:

With its powerful features and user-friendly interface, FoneDog iOS Data Recovery provides a reliable solution for iOS users to solve the "iCloud Waiting to Upload" issue. Whether you accidentally deleted important files, encountered a device malfunction, or lost data due to other unforeseen circumstances, FoneDog iOS Data Recovery can help you retrieve your valuable data efficiently and effectively.
People Also ReadDetailed Guide: How to Restore iCloud Backup on iPhone 6sA Comprehensive Guide: How to Download A Backup from iCloud
Leave a Comment
Comment
iOS Data Recovery
3 Methods to recover your deleted data from iPhone or iPad.
Free Download Free DownloadHot Articles
/
INTERESTINGDULL
/
SIMPLEDIFFICULT
Thank you! Here' re your choices:
Excellent
Rating: 4.6 / 5 (based on 81 ratings)