

By Nathan E. Malpass, Last updated: June 21, 2023
Restoring your iPhone 6s from an iCloud backup is a lifesaver when it comes to recovering your data after a device reset or switching to a new phone. iCloud provides a convenient and secure way to store your device's information, including app data, settings, photos, and more.
In this article, we'll walk you through the process on how to restore iCloud backup on iPhone 6s, ensuring that you have access to all your important files and settings in no time. Whether you're a novice or an experienced user, this step-by-step guide will help you restore your iCloud backup effortlessly and get your iPhone 6s up and running smoothly. So, let's dive in and learn how to restore your precious data and settings on your trusted iPhone 6s.
Part #1: How to Restore iCloud Backup on iPhone 6sPart #2: The Best Way to Restore Lost Data Using iCloud: FoneDog iOS Data RecoveryConclusion
This will be the section that will focus on answering the question at hand. Here are the step-by-step instructions on how to restore iCloud backup on iPhone 6s:

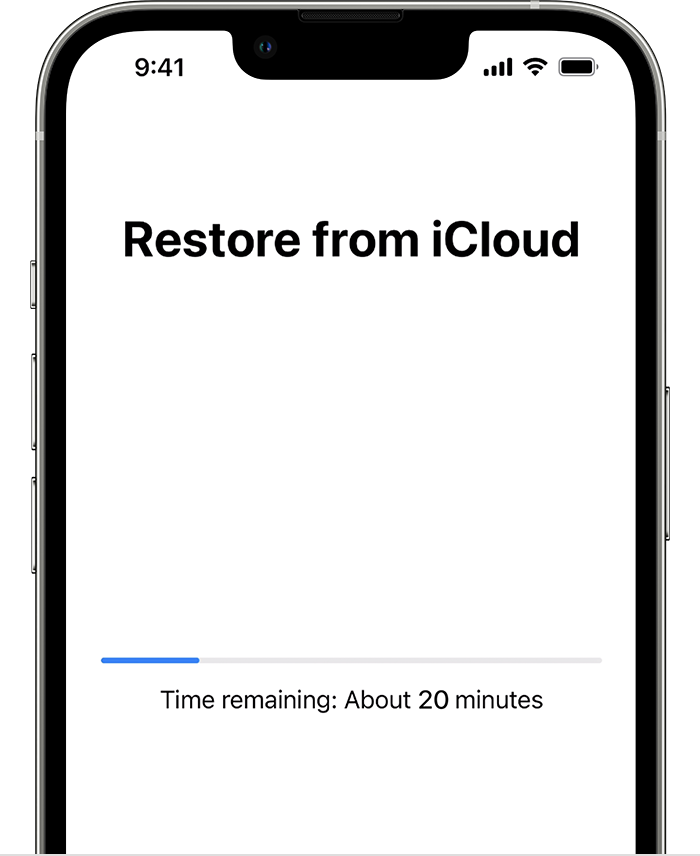
Congratulations! You have successfully learned how to restore iCloud backup on iPhone 6s. Enjoy using your device with all your valuable data and settings intact.
Now that we’ve talked about how to restore iCloud backup on iPhone 6s, we will give a bonus tip that will help you restore lost data. Losing important data from your iPhone can be a distressing experience, whether it's due to accidental deletion, software issues, or device damage. Fortunately, iCloud offers a convenient backup solution that allows you to restore your lost data effortlessly.
We will introduce you to FoneDog iOS Data Recovery, a reliable and user-friendly tool that enhances the data restoration process using iCloud backups.
iOS Data Recovery
Recover photos, videos, contacts, messages, call logs, WhatsApp data, and more.
Recover data from iPhone, iTunes and iCloud.
Compatible with latest iPhone and iOS.
Free Download
Free Download

With its powerful features and intuitive interface, FoneDog iOS Data Recovery ensures a seamless and successful recovery of your precious data. Let's delve into the details of how FoneDog iOS Data Recovery can assist you in effortlessly restoring your lost data using iCloud.
FoneDog iOS Data Recovery is a trusted software designed to help iPhone users recover lost or deleted data. While it supports various recovery methods, one of its notable features is its seamless integration with iCloud backups. This means that you can use FoneDog iOS Data Recovery to extract and restore specific files from your iCloud backup without the need for a full device restore.
Benefits of Using FoneDog iOS Data Recovery for iCloud Data Restoration:
Selective Data Restoration: Unlike traditional methods that require a full device restore, FoneDog iOS Data Recovery allows you to choose specific files or data categories to restore from your iCloud backup. This selective restoration saves time and ensures that you only retrieve the data you need.
Wide Range of Supported Data Types: FoneDog iOS Data Recovery supports the recovery of various data types, including contacts, messages, photos, videos, call history, notes, and more. This comprehensive coverage ensures that you can restore a wide range of data, regardless of the file format or content.
Preview and Selective Recovery: Before initiating the restoration process, FoneDog iOS Data Recovery allows you to preview the recoverable data from your iCloud backup. This feature enables you to selectively choose the specific files or data you wish to recover, avoiding unnecessary clutter on your device.
Here’s how to use the tool to recover data from iCloud:

People Also Read[TIPS + EXPLANATION] Does iCloud Back Up Voice Memos?Problem Fixed: Downloading Messages from iCloud Stuck – Best Guide
This guide has talked about the methods on how to restore iCloud backup on iPhone 6s. We also talked about a bonus tool: FoneDog’s iOS Data Recovery software. FoneDog iOS Data Recovery provides a seamless and efficient method to restore lost data from your iCloud backup. With its selective restoration feature, user-friendly interface, and extensive data recovery support, FoneDog iOS Data Recovery simplifies the process and ensures a successful data restoration.
By following the step-by-step guide outlined in this article, you can confidently recover your valuable data and regain access to important information on your iPhone. Don't let data loss cause unnecessary stress—leverage the power of FoneDog iOS Data Recovery and regain control over your lost data.
Leave a Comment
Comment
iOS Data Recovery
3 Methods to recover your deleted data from iPhone or iPad.
Free Download Free DownloadHot Articles
/
INTERESTINGDULL
/
SIMPLEDIFFICULT
Thank you! Here' re your choices:
Excellent
Rating: 4.7 / 5 (based on 77 ratings)