

By Nathan E. Malpass, Last updated: March 5, 2024
Apple's iCloud service has made it easier than ever to back up and access the photos across all our devices seamlessly. However, a common question that arises is, "If I delete a photo on iPhone, is it deleted from iCloud as well?"
This article aims to clarify the confusion surrounding the relationship between your iPhone and iCloud when it comes to photo deletion. We'll explore the intricacies of how Apple's ecosystem handles photo management, the impact of deleting photos on your device, and the steps you can take to ensure your photos are securely stored or removed as per your preferences.
Whether you're looking to free up storage space or simply want to understand the nuances of iCloud photo management, this guide will provide the answers you seek. Let's dive in and unravel the mystery of iCloud photo deletion.
Part #1: The Answer: If I Delete A Photo on iPhone, Is It Deleted from iCloud Too?Part #2: How to Delete Photos from iPhone, But Not from iCloud?Part #3: The Best Way to Recover Deleted Photos from iPhone: FoneDog iOS Data RecoverySummary
The relationship between your iPhone and iCloud when it comes to photo deletion is not as straightforward as it may seem. The answer to the question “If I delete a photo on iPhone, is it deleted from iCloud?” depends on various factors, including your iCloud settings and the specific actions you take. Let's break it down:
If you have iCloud Photo Library enabled on your iPhone, which is a part of Apple's iCloud service, photos and videos are automatically synced and stored in your iCloud account. When you delete a photo from your iPhone while iCloud Photo Library is active, it typically works as follows:
However, if you manually delete a photo from your iPhone and choose to delete it immediately, it bypasses the "Recently Deleted" folder and is permanently removed from both your device and iCloud. This action is irreversible, so be cautious when choosing this option.
If you're using iCloud Photo Sharing, deleting a shared photo from your iPhone doesn't remove it from the shared album or affect other people who have access to that photo. They will still be able to view it.
Apple offers an "Optimize iPhone Storage" option in iCloud settings. When this option is turned on, your iPhone stores smaller, lower-resolution versions of your photos locally to save space. The full-resolution photos are stored in iCloud. In this case, deleting a photo from your iPhone primarily removes the local, lower-resolution copy, while the full-resolution version remains in iCloud.
If you decide to disable iCloud Photo Library on your iPhone, your photos will no longer be automatically synchronized with iCloud. However, the photos that were previously stored in iCloud will not be deleted unless you choose to do so manually.
Thus, deleting a photo on your iPhone does not necessarily mean it will be deleted from iCloud, especially if you have iCloud Photo Library enabled. iCloud provides a safety net with the "Recently Deleted" folder to help you recover accidentally deleted photos.
However, if you manually delete a photo or disable iCloud Photo Library, it can lead to the permanent removal of photos from both your device and iCloud. Understanding these nuances will help you manage your iPhone and iCloud photo storage effectively.
If I delete a photo on iPhone, is it deleted from iCloud? Sometimes, you may want to remove photos from your iPhone to free up storage space but still keep them safely stored in iCloud. Here are four different methods to achieve this, along with an overview of each:
This method allows you to keep full-resolution photos in iCloud while having smaller, device-optimized versions on your iPhone to save space.
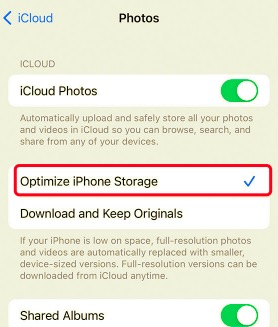
Deleting photos from the "Recently Deleted" folder on your iPhone won't remove them from iCloud immediately. They will remain in iCloud for up to 30 days.
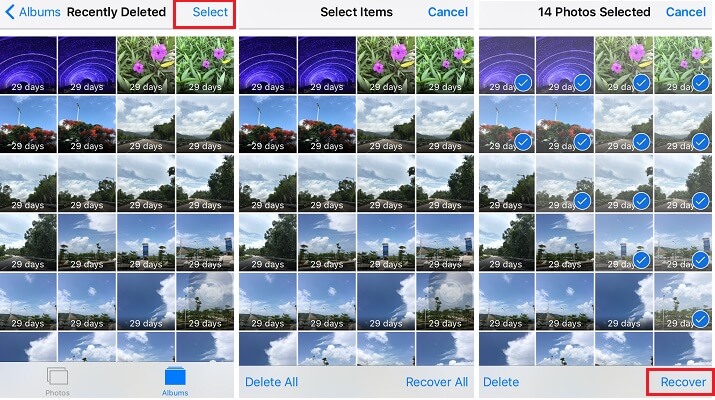
Overview: Disabling iCloud Photos on your iPhone will remove the photos from your device while keeping them in iCloud.
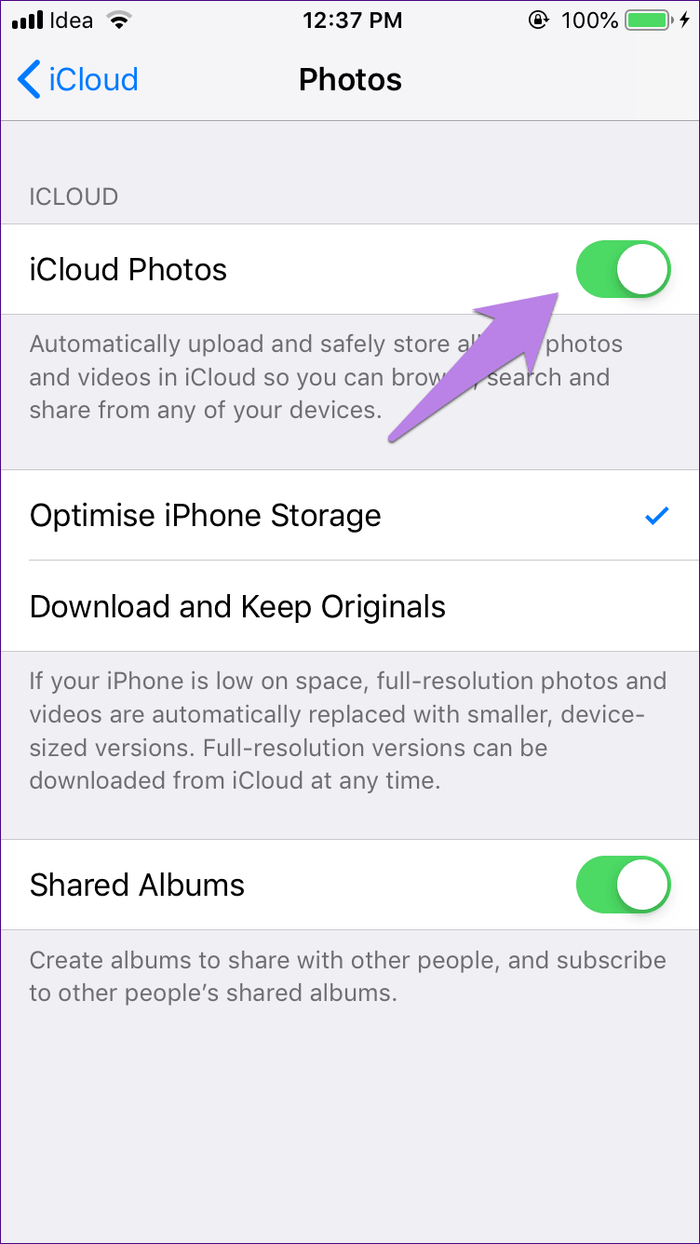
You can delete photos from your iPhone by logging into iCloud.com and managing your photos from a web browser. This method allows you to remove photos from your device without affecting iCloud storage.
Using any of these methods, you can delete photos from your iPhone while ensuring they remain safely stored in iCloud. Choose the method that best suits your preferences and storage needs. Remember that the photos will still count toward your iCloud storage capacity, so you may need to manage your iCloud storage if it becomes a concern.
Let’s set aside the question “If I delete a photo on iPhone, is it deleted from iCloud?” Losing precious photos from your iPhone can be a heart-wrenching experience, but fortunately, there are solutions like FoneDog iOS Data Recovery to help you recover those valuable memories. In this section, we'll explore why this tool is considered one of the best tools for retrieving deleted photos from your iPhone.
iOS Data Recovery
Recover photos, videos, contacts, messages, call logs, WhatsApp data, and more.
Recover data from iPhone, iTunes and iCloud.
Compatible with latest iPhone and iOS.
Free Download
Free Download

FoneDog iOS Data Recovery is a powerful and user-friendly software designed specifically for iOS devices. Whether you've accidentally deleted photos, suffered from a software update issue, or encountered data loss due to various other reasons, FoneDog iOS Data Recovery can be a lifesaver. Here's why it's considered a top choice for recovering deleted photos:
Here's a simple guide on how to use this freely-download iOS photo recovery tool to recover deleted photos from your iPhone:

FoneDog iOS Data Recovery makes the process of recovering deleted photos from your iPhone hassle-free and effective. It's a valuable tool to have in your digital toolkit, ensuring that your cherished memories are never lost for good.
People Also ReadSolved! Photos Sent via iCloud Not DownloadingHow to Recover Voice Memos from iCloud: A Step-by-Step Guide
If I delete a photo on iPhone, is it deleted from iCloud? In summary, when you delete a photo on your iPhone, whether it gets deleted from iCloud depends on your iCloud settings and the deletion method you use. Understanding these nuances empowers you to manage your photos according to your preferences, whether it's to free up iPhone storage while keeping photos safe in iCloud or to remove photos from both your device and iCloud permanently.
Leave a Comment
Comment
iOS Data Recovery
3 Methods to recover your deleted data from iPhone or iPad.
Free Download Free DownloadHot Articles
/
INTERESTINGDULL
/
SIMPLEDIFFICULT
Thank you! Here' re your choices:
Excellent
Rating: 4.7 / 5 (based on 62 ratings)