By Nathan E. Malpass, Last updated: September 22, 2023
Losing access to iCloud from your iPhone can be a disconcerting experience, especially when you can't recall the iCloud recovery email information you provided. However, fear not, as this article is here to guide you through the process of retrieving your forgotten iCloud recovery e-mail information.
With a few simple steps, you'll be on your way to regaining access to your iCloud account and reclaiming your important data, contacts, photos, and more. Let's dive into the comprehensive instructions and regain control of your iCloud account in no time.
Part #1: Top Reasons Why You Cannot Sign Into Your iCloud AccountPart #2: How to Recover My Email Account on iCloudPart #3: How to Reset Your iCloud Account's Password DetailsPart #4: The Best Way to Recover Data from iCloud: FoneDog iOS Data RecoveryConclusion
Part #1: Top Reasons Why You Cannot Sign Into Your iCloud Account
Before we talk about iCloud recovery email methods, let’s talk about why you can’t sign into the platform. When it comes to accessing your iCloud account, encountering difficulties can be frustrating.
There are several common reasons why you might find yourself unable to sign in. Understanding these reasons can help you troubleshoot and resolve the issue efficiently. Let's explore the top reasons why you might be facing difficulties signing into your iCloud account:
Forgotten Password:
One of the primary reasons for being unable to sign into your iCloud account is a forgotten password. If you can't recall your password, it's crucial to follow the necessary steps to reset it. iCloud provides options for password recovery, including using your recovery email, answering different security questions, or utilizing two-factor authentication.
Forgotten Apple ID:
Your Apple ID serves as the key to accessing various Apple services, including iCloud. If you can't remember your Apple ID, signing into your iCloud account becomes impossible. In such cases, you can visit the Apple ID account page and use the provided recovery options to retrieve or reset your Apple ID.
Inactive Or Deactivated Account:
If your iCloud account has been inactive for an extended period or has been deactivated due to policy violations, you won't be able to sign in. Inactivity can occur if you haven't used your iCloud account for an extended period, typically more than one year. In cases of policy violations, it's essential to contact Apple Support to address the issue and reactivate your account.
Two-Factor Authentication Issues:
Two-factor authentication (2FA) is an added layer of security that requires you to verify your identity using a trusted device or phone number. While 2FA provides enhanced security, issues with verification codes or the inability to access your trusted devices can prevent you from signing into your iCloud account. Troubleshooting options for 2FA issues are available through the Apple ID account page or by contacting Apple Support.
Incorrect Date And Time Settings:
Another common reason for login issues is the incorrect date and time settings on your device. iCloud relies on accurate time information to ensure secure connections. If your device's date and time settings are incorrect, it can lead to authentication errors. Make sure to check and adjust your device's date and time settings to resolve this issue.
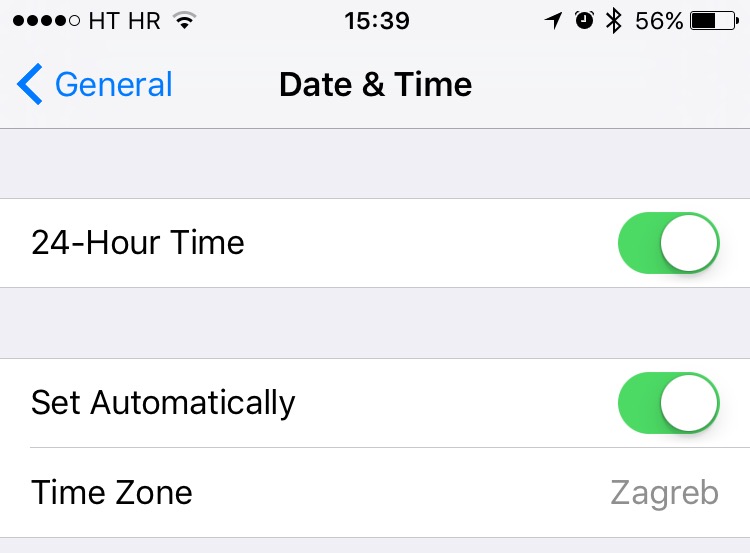
Network Connectivity Problems:
A stable and reliable internet connection is essential for accessing iCloud services. If you're experiencing network connectivity problems, such as a weak Wi-Fi signal or no internet connection, it can prevent you from signing into your iCloud account. Ensure that you have a stable internet connection before attempting to sign in.
Part #2: How to Recover My Email Account on iCloud
If you've forgotten your iCloud recovery email information and are unable to sign into your account, don't worry. Follow these step-by-step instructions to retrieve your iCloud recovery e-mail information and regain access to your account:
- Visit the Apple ID Account Page: Start by opening a browser and visiting the Apple ID account page at appleid.apple.com. This is where you can manage your Apple ID and access account recovery options.
- Click on the option “Forgot Apple ID or Password”: On the Apple ID account page, click on the “Forgot Apple ID or Password” link. It will redirect you to the account recovery process.
- Input Your Account Apple ID: In the account recovery process, you’ll be asked to input your own Apple ID. Provide the necessary information, such as your full name and any associated email addresses, until you’ve correctly identified your Apple ID.
- Choose the Recovery Option: After confirming your Apple ID, you’ll be presented with different recovery options. Since you’ve forgotten your recovery email information, select the option that allows you to literally reset your specific password using another method, such as answering various security questions or using the option for two-factor verification.
- Answer Security Questions: If you chose the security questions option, provide the correct answers to the security questions you set up when creating your Apple ID. Make sure to answer them accurately to proceed.
- Verify with Two-Factor Authentication: If you opted for two-factor authentication, follow the instructions to verify your identity using a trusted device or phone number associated with your Apple ID. Enter the verification code when prompted to move forward with the account recovery process.
- Reset Your Password: Once you’ve successfully verified your identity, you’ll be prompted to reset your iCloud account password. Choose a strong and unique password that you haven’t used before. Remember to follow Apple’s guidelines for creating a secure password.
- Update Recovery Email Information: After resetting your password, it’s important to update your recovery email information. This will ensure that you have a valid and accessible recovery option for future account recovery scenarios. Go towards the account page of Apple ID and navigate to the “Security” or “Account Settings” section to update your recovery email information.
- Sign in to iCloud: With your password successfully reset and recovery email information updated, you can now sign in to your iCloud account using your Apple ID and new password. Enjoy access to your iCloud data, contacts, photos, and other essential information.
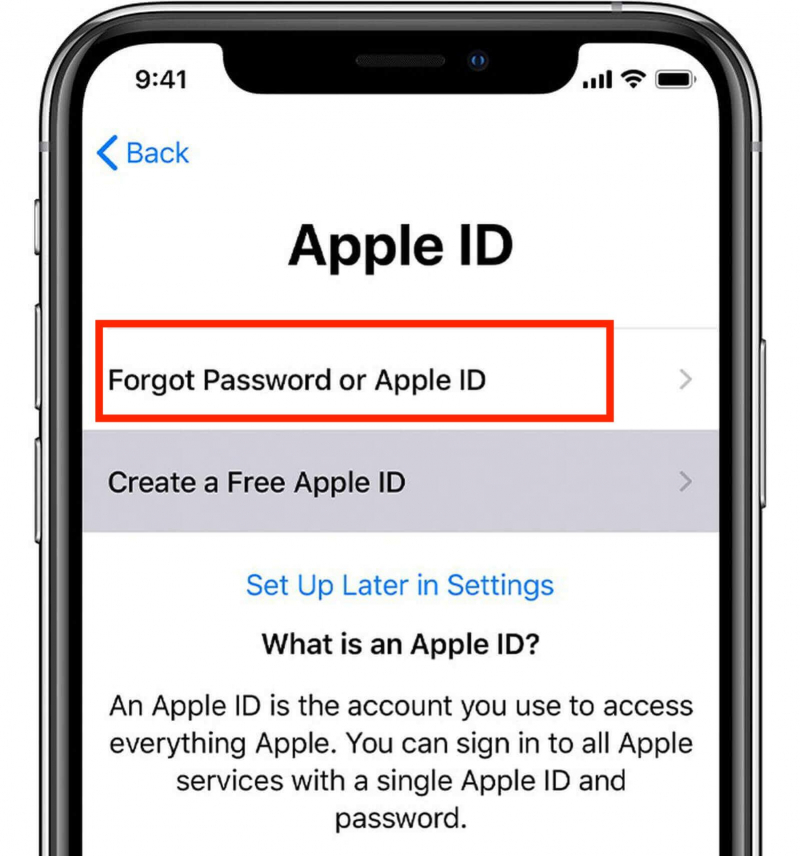
Remember to keep your Apple ID and password in a secure place and consider enabling two-factor authentication for added security.
By following these steps, you can retrieve your forgotten iCloud recovery email information and regain control over your iCloud email account. Safeguard your account information and ensure a smooth and secure iCloud experience.
Part #3: How to Reset Your iCloud Account's Password Details
If you need to reset the password for your iCloud account, whether you've forgotten it or suspect that it has been compromised, follow these simple steps to regain access and protect your account:
- Go towards the Account Section of Apple ID: Start by opening a browser and visiting the Apple ID account page at appleid.apple.com.
- Click on the option “Forgot Apple ID or Password”: On the Apple ID account page, click on the “Forgot Apple ID or Password” link. This will initiate the password reset process.
- Input Your Account Apple ID: Provide your Apple ID, which is typically your email address associated with your iCloud account. Enter the required information, such as your full name and any additional email addresses associated with your Apple ID, until you’ve correctly identified your account.
- Choose Password Reset Option: Once you’ve verified your Apple ID, you’ll be presented with different options for your password. Select the appropriate option based on your preference and situation:
- Email Authentication: If you have access to the iCloud recovery email address associated with your Apple ID, choose this option. Apple will send you an email with instructions on how to reset the user’s password.
- Answer Security Questions: If you have set up security questions for your Apple ID, choose this option. Answer the security questions accurately to proceed with the password reset.
- Two-Factor Authentication: If you’ve enabled two-factor authentication for your Apple ID, you can reset your password through this option. Follow the instructions provided, which may include verifying your identity using a trusted device or phone number associated with your Apple ID.
- Reset Your Password: Follow the specific instructions based on the password reset option you selected:
- Email Authentication: Check your recovery email inbox for an email from Apple. Open it and click on the provided link to actually reset your own password. Follow the on-screen instructions to create a new password. Choose a strong and unique password that you haven’t used before.
- Answer Security Questions: Answer the security questions correctly. If your answers are accurate, you’ll be prompted to create a new password. Follow the on-screen instructions to set a strong password.
- Two-Factor Authentication: Follow the instructions to verify your identity through the trusted device or phone number associated with your Apple ID. Once verified, you can proceed to create a new password.
- Update Recovery Information: After successfully resetting your password, it’s crucial to update your recovery information. This includes verifying and updating your recovery email address and phone number. Having up-to-date recovery information ensures that you can easily reset your password in the future if needed.
- Sign in to iCloud: With your new password in place, you can now sign in to your iCloud account using your Apple ID and the updated password. Take a moment to review your account settings and ensure that everything is secure and to your liking.
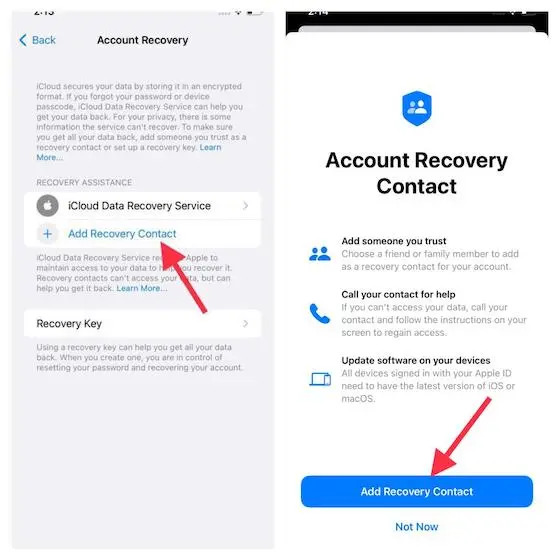
Remember to keep your Apple ID and password secure. Avoid using easily guessable passwords and consider using a password manager to manage and generate strong passwords for your accounts.
By following these steps, you can reset your iCloud account's password and regain control over your account. Protect your personal data and maintain the security of your iCloud account for a seamless and worry-free experience.
Part #4: The Best Way to Recover Data from iCloud: FoneDog iOS Data Recovery
Losing important data from your iPhone or iPad can be a distressing experience. Fortunately, there are reliable solutions available to help you recover your lost data, including the use of third-party software like FoneDog iOS Data Recovery.
iOS Data Recovery
Recover photos, videos, contacts, messages, call logs, WhatsApp data, and more.
Recover data from iPhone, iTunes and iCloud.
Compatible with latest iPhone and iOS.
Free Download
Free Download

This powerful tool offers various recovery options, including the "Recover from iCloud Backup" feature, which allows you to retrieve your data directly from your iCloud backup. Let's explore how this option works and how you can use FoneDog iOS Data Recovery to retrieve forgotten iCloud recovery email information:
- Download and Install FoneDog iOS Data Recovery: Start by downloading and installing FoneDog iOS Data Recovery on your computer. It is compatible with both Windows and Mac systems. Launch the program once the installation is complete.
- Choose “Recover from iCloud Backup”: On the main interface of FoneDog iOS Data Recovery, you will find different recovery options. Select the “Recover from iCloud Backup” option to proceed.
- Sign in to Your iCloud Account: Next, you will be prompted to sign in to your iCloud account using your Apple ID and password. Rest assured that FoneDog iOS Data Recovery respects your privacy and keeps your information secure.
- Select the iCloud Backup File: After signing in, FoneDog iOS Data Recovery will display a list of available iCloud backup files associated with your Apple ID. Choose the most relevant backup file that contains the data you want to recover. Click on the “Download” button next to the desired backup file.
- Choose Data Types to Recover: Once the iCloud backup file is downloaded, FoneDog iOS Data Recovery will present a list of data types that can be recovered from the backup. You can select specific categories, such as photos, videos, messages, contacts, notes, and more. Choose the data types you wish to recover and click on the “Next” button to proceed.
- Preview and Recover Data: FoneDog iOS Data Recovery will scan the selected iCloud backup file and display the recoverable data in a preview window. Take your time to browse through the recovered data and select the items you want to retrieve. You can preview photos, messages, contacts, and other data before proceeding with the recovery process.
- Recover and Save Data: After choosing the desired data, click on the “Recover” button to initiate the recovery process. FoneDog iOS Data Recovery will save the selected data to your computer in a secure location. You can specify the output folder where the recovered data will be stored.
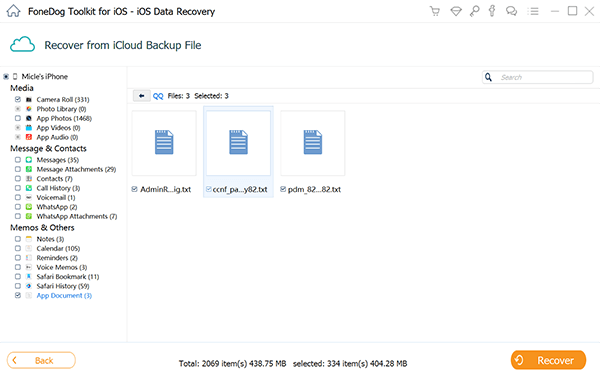
It's important to note that FoneDog iOS Data Recovery ensures a safe and risk-free data recovery process. It doesn't modify or overwrite your existing data during the recovery process, protecting your device and preserving the integrity of your files.
People Also ReadTroubleshooting Guide: Fixing iCloud Photos Updating StuckResolving the iCloud Waiting to Upload Issue: Detailed Guide
Conclusion
By utilizing the "Recover from iCloud Backup" option in FoneDog iOS Data Recovery, you can conveniently retrieve your forgotten iCloud recovery email information from your iCloud backups. Whether you've experienced data loss due to restoring your iPhone accidentally, or any other situation, FoneDog iOS Data Recovery provides a reliable solution for data recovery, ensuring that your valuable information is restored efficiently and effectively. So do not hesitate to pick it up!


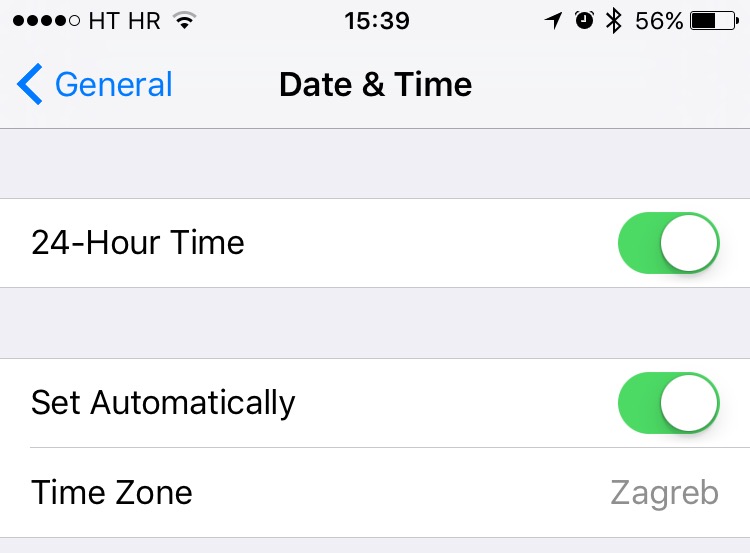
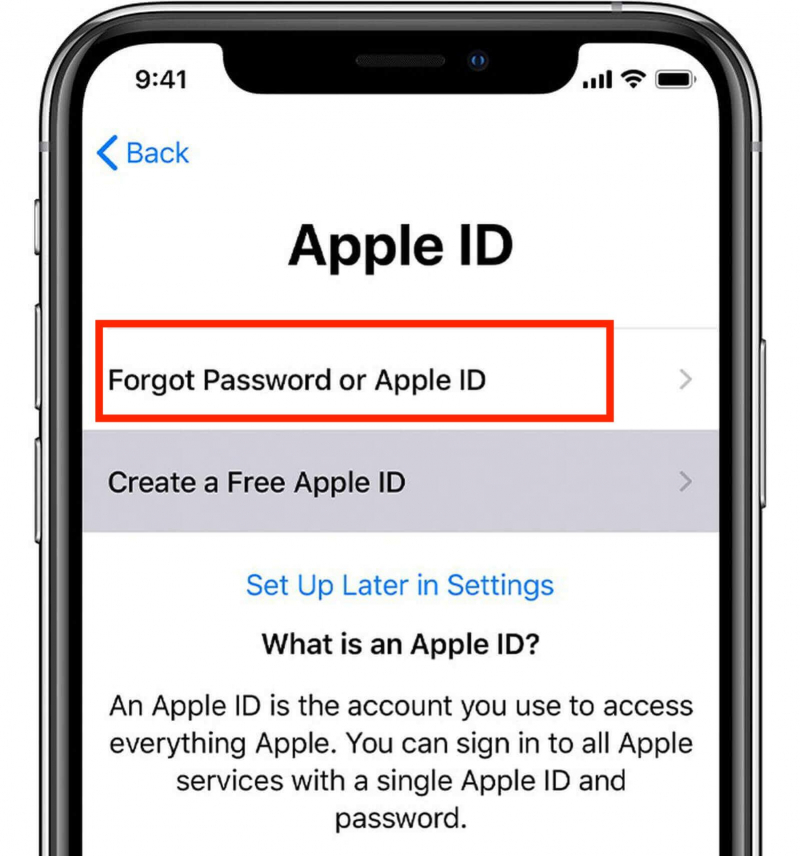
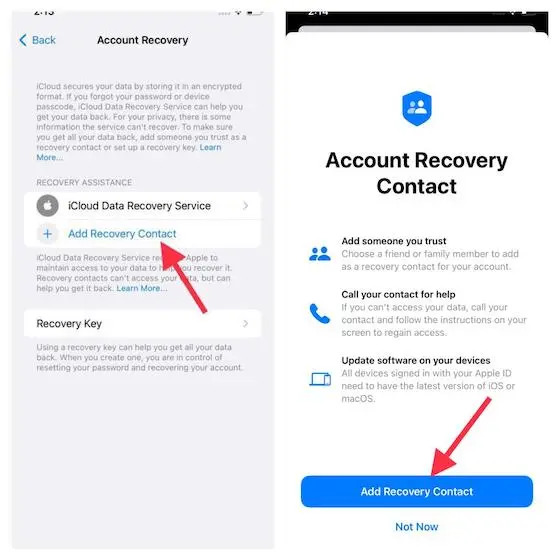

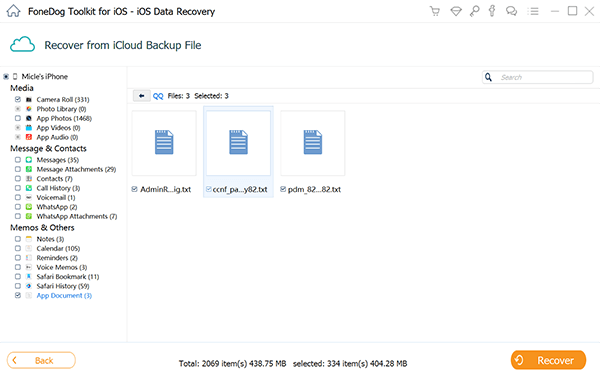
/
/