

By Gina Barrow, Last updated: January 24, 2022
“I’m an avid Notes user on my iPhone and recently I came across an unforgivable issue. My iPhone deleted notes by itself. Now I don’t know what to do and how to get my notes back. Anyone?”
iPhone deleted Notes by itself is not an isolated issue but rather a common one since many iOS users reported such incidents after performing a recent update. The initial diagnosis could be your email that was tied with the Notes is removed on the iPhone.
If you are using iCloud sync as your backup option, then you don’t have to worry because you can always retrieve them from iCloud. iTunes also offers a backup option wherein you can include your Notes. Just connect your iPhone to iTunes and restore the backup.
However, these methods can be confusing since restoring iCloud or iTunes backup may cause the current files to get deleted because you will restore a previous version. Quite frustrating isn’t it? Don’t look any further, we will give you other options on how to retrieve your deleted Notes in no time.
Read along! And if you want to know how to recover deleted notes on your iPhone, you can refer to another guide.
Part 1. Where are Notes Saved on the iPhone and What are the Possible Causes for Notes to Get DeletedPart 2. 4 Methods to Recover Deleted Noted on the iPhonePart 3. Summary
Notes are saved on the same email address that you used on the iPhone to sync contacts, bookmarks, and calendars. This includes emails frequently used like Gmail, Yahoo, and AOL.
You may not realize it but when you remove this email on the iPhone, the Notes that you have saved will also be removed.
Basically, the Notes are not deleted but rather the iPhone can no longer access them since the email server used to host the Notes is gone.
Here are the possible causes why Notes are deleted from the iPhone:
These two are the top potential reasons for Notes to disappear on your iPhone all by itself. To know where your Notes are saved, follow these:
If ever you find your Notes missing on the iPhone, first, you got to go to this location. Once you have confirmed that they are really gone, proceed to the next parts.
You may find that iPhone deleted notes by itself. Recovering Notes is simple and quick, follow these 4 methods on how to recover deleted Notes on the iPhone.
Like what we mentioned earlier, the Notes are not really deleted from your iPhone but rather no longer available in the mail server because you might have removed the email account where you have synced your Notes.
What you can do is to re-add the email account on your iPhone if it has been removed. Follow these:
If you recall turning on your iCloud backup then you don’t need to worry about your Notes. They’re in your backup and all you need to do is restore it. However, when you restore your iCloud backup, you will also be restoring the entire backup content.
This will cause data overwriting with your existing content. But, if this is the only way to restore your deleted Notes, then go ahead, follow these steps on how to restore the iCloud backup.
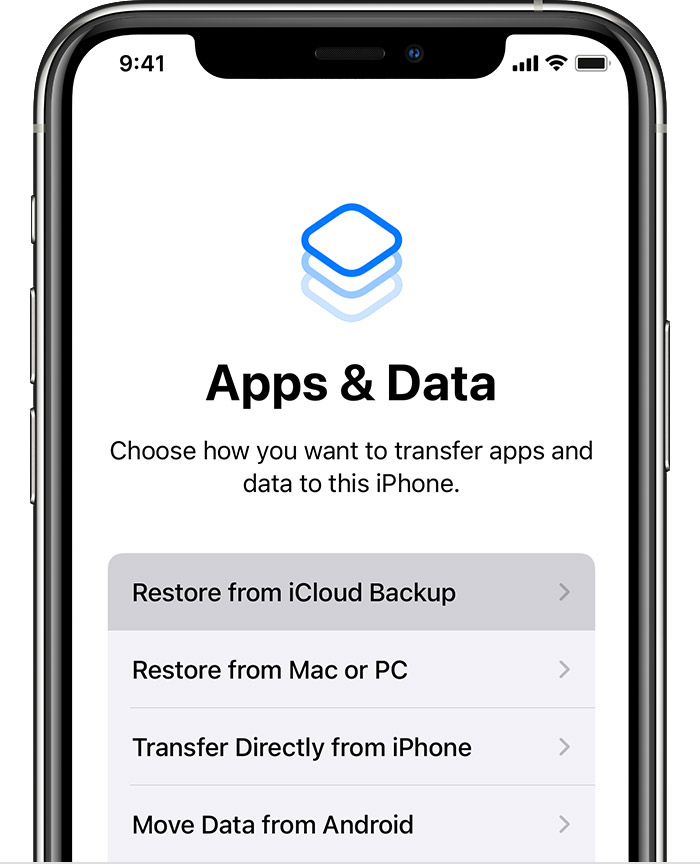
iTunes is also helpful in cases of data loss. You can restore your iTunes backup in order to get back your deleted Notes. But like iCloud, restoring your iTunes backup will overwrite existing phone content. You are not able to select Notes only from the iTunes backup. Follow these steps:
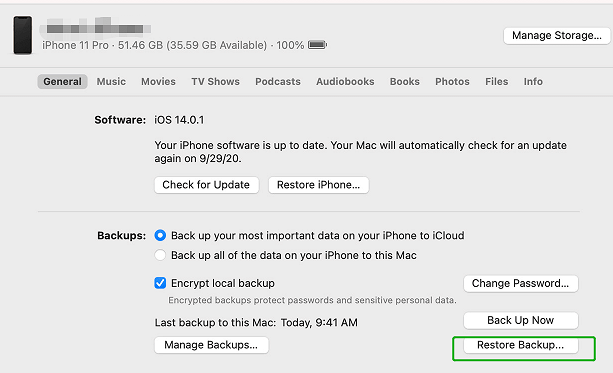
To avoid further cases of data loss, we highly recommend that you consider using professional recovery software. There are many kinds of recovery tools that you can use online and the most suitable in this situation is FoneDog iOS Data Recovery.
iOS Data Recovery
Recover photos, videos, contacts, messages, call logs, WhatsApp data, and more.
Recover data from iPhone, iTunes and iCloud.
Compatible with latest iPhone and iOS.
Free Download
Free Download

FoneDog iOS Data Recovery offers a full and selective form of recovery wherein you can use 3 types of recovery options:
This tool is able to recover any files on the iPhone including Notes, and other content such as contacts, documents, messages, music, photos, videos, and many more.
To learn how FoneDog iOS Data Recovery works, follow these:
Recover from iOS Device

Recover from iTunes

Recover from iCloud
FoneDog iOS Data Recovery gives you an option to selectively restore a specific file or set of files from your backup whether iTunes or iCloud. By doing this, you can avoid the fear of data overwriting.
People Also ReadiPhone Notes RecoveryHow to Fix When Notes Disappeared from iPhone
To sum it all, Notes are tied up with the email account you used on the iPhone. Whatever change you might do like change the password or delete the account on the device, your Notes will be affected too. This is why you might think that iPhone deleted Notes by itself.
You can use any of the 4 methods to recover your Notes. First, you can go to its Settings, check the email associated and if needed, re-add the account. Next, is to restore your iCloud or iTunes backups. But the most ideal is to use FoneDog iOS Data Recovery. This tool gives you more confidence that you are able to get deleted files back quickly.
Leave a Comment
Comment
iOS Data Recovery
3 Methods to recover your deleted data from iPhone or iPad.
Free Download Free DownloadHot Articles
/
INTERESTINGDULL
/
SIMPLEDIFFICULT
Thank you! Here' re your choices:
Excellent
Rating: 4.4 / 5 (based on 98 ratings)