

By Nathan E. Malpass, Last updated: September 27, 2023
Are you an iPhone user who relies on the Recent Calls feature to keep track of your incoming and outgoing calls? Imagine the inconvenience when you open the Phone app on your device and find that your recent call history is mysteriously missing. This unexpected problem can be quite perplexing, but rest assured, you're not alone. Many iPhone users have encountered this issue at some point.
In this article, we'll delve into the possible reasons behind your iPhone not showing recent calls and provide you with effective solutions to fix the problem. Whether it's a minor glitch or a settings-related issue, we've got you covered. So, let's get started and restore your missing recent call history in no time.
Part #1: iPhone Not Showing Recent Calls: Reasons for the IssuePart #2: Top Ways to Fix “iPhone Not Showing Recent Calls” IssuePart #3: Best Way to Retrieve Recent Calls on iPhone: FoneDog iOS Data Recovery
Understanding the possible reasons behind your iPhone not showing recent calls is the first step toward resolving the issue. In the following sections, we will explore effective solutions to help you restore your missing call logs and ensure your Recent Calls feature functions smoothly.
Here are the different methods you can implement to fix the issue of “iPhone not showing recent calls.” Check them out below:
Begin by restarting your iPhone, as it can resolve temporary glitches and refresh the system.
Ensure that your iPhone's date and time settings are accurate and set to automatic. Incorrect settings can lead to inconsistencies in displaying recent calls.
Force close the Phone app and relaunch it to see if it resolves the issue. On iPhone X or later, swipe up from the lower part of the interface and then pause in the middle of the screen to access the feature called app switcher. On older iPhone models, double-press the home button to access the feature called app switcher, then swipe up on the Phone app to close it.
Go to "Settings" > [your name] > "iCloud" and toggle off the "Contacts" option. Wait for a few moments, then toggle it back on. This can help refresh the iCloud sync and restore the missing recent call logs.
Resetting your iPhone's network settings can resolve network-related issues that may be affecting the display of recent calls. Go to "Settings" > "General" > "Reset" > "Reset Network Settings."
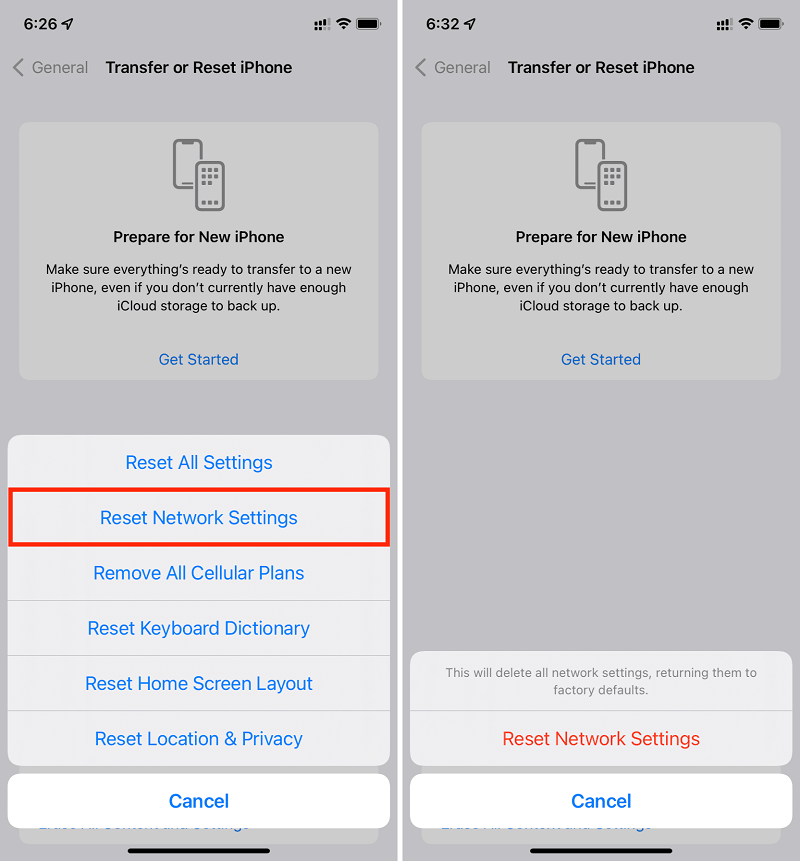
Check your call blocking and filtering settings and ensure that they are not inadvertently hiding or blocking recent calls. Go to "Settings" > "Phone" > "Call Blocking & Identification" to manage these settings.
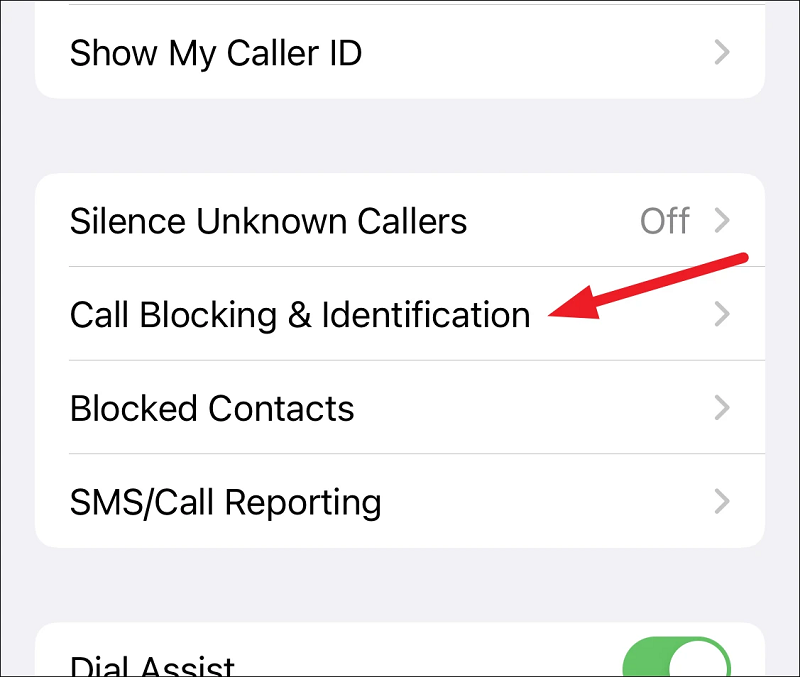
If you recently restored your iPhone from an iCloud backup, make sure that the backup itself contains the recent call logs. You can do this by going to "Settings" > [your name] > "iCloud" > "Manage Storage" > "Backups." Ensure that the backup you restored contains the necessary call history data.
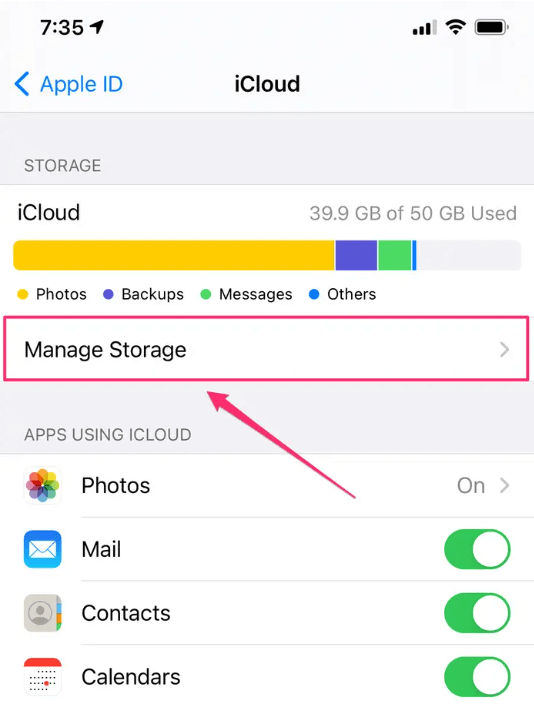
Check if there's a software update available for your iPhone. Outdated software can sometimes cause issues with recent call logs. Go to "Settings" > "General" > "Software Update" to install any pending updates.
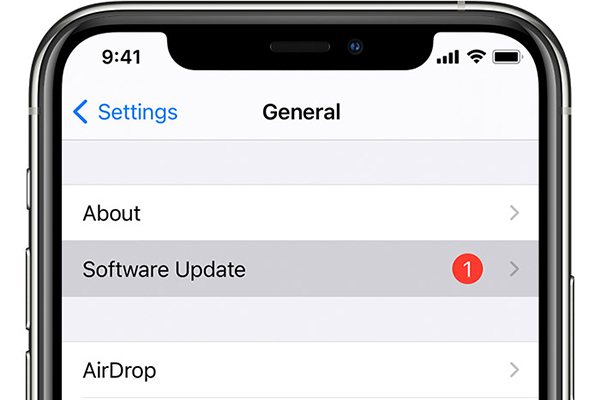
Review your privacy settings to ensure that you haven't restricted access to call history. Go to "Settings" > "Privacy" > "Call History" and make sure that the necessary apps or services have permission to access call logs.
If you have multiple backups available, try restoring your iPhone from a different backup to see if it resolves the issue. Ensure that the backup you choose contains the recent call history you want to restore.
Resetting all settings on your iPhone can help resolve any underlying configuration issues that might be causing the problem. Note that this will not erase your data, but it will reset your settings to their default values. Go to "Settings" > "General" > "Reset" > "Reset All Settings."
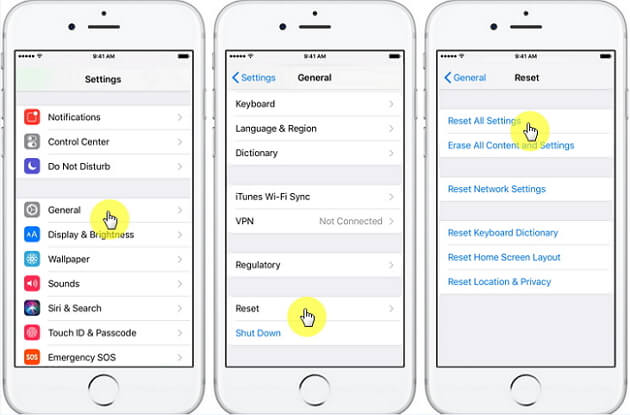
As a last resort, you can perform a factory reset on your iPhone. This erases all data and settings on your device, so make sure to back up your iPhone first. Go to "Settings" > "General" > "Reset" > "Erase All Content and Settings." After the reset is complete, set up your iPhone as new or restore it from a backup.
If nothing works, it's advisable to reach out or to contact the Apple Support team or visit an Apple Store for further assistance. They can provide specialized guidance and help diagnose any hardware or software-related issues causing the problem.
If you've exhausted all other options and are still unable to solve iPhone not showing recent calls, FoneDog iOS Data Recovery is a reliable and effective tool that can help you retrieve lost or deleted data, including call logs, from your iOS device. FoneDog iOS Data Recovery is a trusted software solution that specializes in data recovery for iPhone, iPad, and iPod touch.
iOS Data Recovery
Recover photos, videos, contacts, messages, call logs, WhatsApp data, and more.
Recover data from iPhone, iTunes and iCloud.
Compatible with latest iPhone and iOS.
Free Download
Free Download

Here are the steps to use FoneDog iOS Data Recovery to recover recent calls from your iOS device:
Visit the website of FoneDog iOS Data Recovery and then download its software. Install it on your computer, and then open the program.
Using a USB cable that comes with it, connect your own iPhone to the computer. Ensure that you have trusted the specific computer using your iPhone when prompted.
Once your own device is connected, FoneDog iOS Data Recovery will now detect your specific iPhone device. Choose the "Recover from iOS Device" option from the software’s main interface.

Click on the button called "Start Scan" to initiate the scanning process. FoneDog iOS Data Recovery will scan your iPhone for deleted or lost call logs.
Once the scan is complete, you can preview the recoverable data, including your recent call history. Navigate through the categories and select the "Call History" option to view the recovered call logs. Check the specific calls you want to recover, and then click on the "Recover" button to save them to your computer.
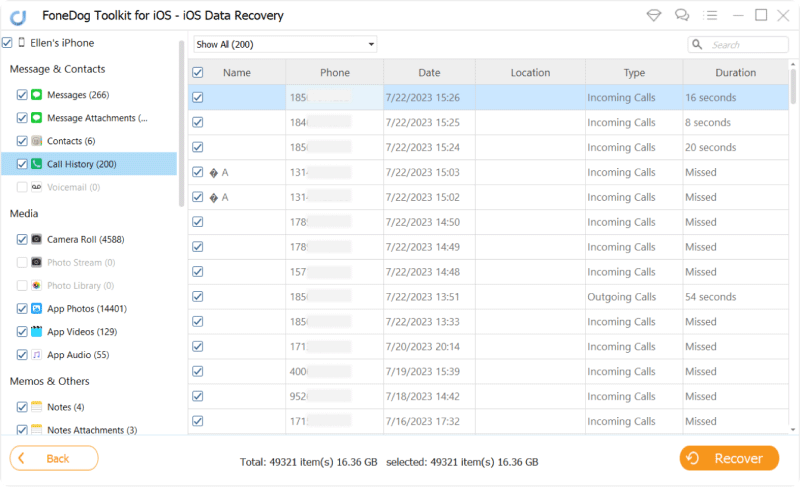
People Also ReadRecover Deleted Call History without BackupHow to Recover Deleted Call History on iPhone 11/XS/X/XR in 2023
It's essential to note that FoneDog iOS Data Recovery provides a free trial version that allows you to scan and preview the recoverable data. To save the recovered call logs to your computer, you will need to purchase the full version of the software.
FoneDog iOS Data Recovery is a user-friendly and reliable tool that can help you retrieve your missing recent calls on your iPhone when other methods have failed. Its intuitive interface and powerful recovery capabilities make it a popular choice for recovering lost or deleted data from iOS devices.
Leave a Comment
Comment
iOS Data Recovery
3 Methods to recover your deleted data from iPhone or iPad.
Free Download Free DownloadHot Articles
/
INTERESTINGDULL
/
SIMPLEDIFFICULT
Thank you! Here' re your choices:
Excellent
Rating: 4.7 / 5 (based on 78 ratings)