

By Gina Barrow, Last updated: October 13, 2017
“How can I recover my deleted photos without backup? I want to recover my deleted photos from iPad but I don't backup it.”
Part 1. Recover From Recently Deleted FolderPart 2. Restore Deleted Pictures from iPad without BackupPart 3. Retrieve Deleted Pictures from iPad via iTunesPart 4. Restore Removed Photos from iPad via iCloudPart 5. Video Guide: How to Retrieve Deleted Photos from iPad Without Backup
The best thing that Apple ever did to iPad and iPhone galleries is that they added the most important feature which is the “Recently Deleted” folder. It can be both helpful and annoying at times but nonetheless, you cannot disregard its importance during data loss. We know that media files like photos and videos can take up too much space on the device and you need to delete them from the iPad every now and then. However, if you might have deleted a picture off your gallery then you can still recover deleted photos from iPad using the Recently Deleted folder. But how does this folder work? The recently Deleted folder will store all the deleted media files like photos and videos on the iPad and iPhone. All the deleted files stay in there for about 30 days and they will be permanently deleted automatically and this process is irreversible.
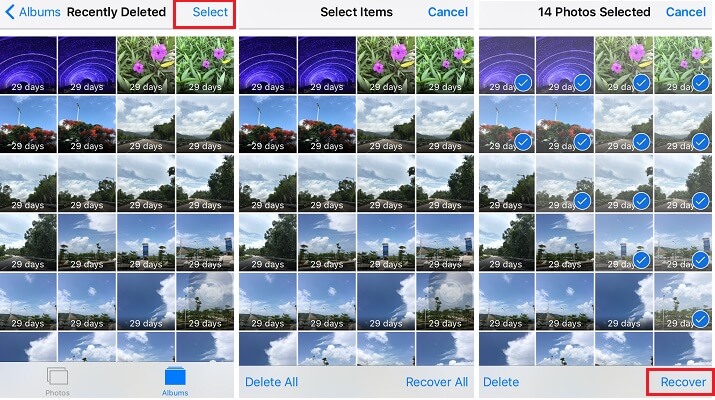
Recover recently deleted photos
To recover from ‘Recently Deleted’ folder, follow these steps:
However, if you have missed the 30 days grace period to recover deleted photos from iPad back then you might need to look for another solution. The best way to do is to look for an effective recovery program that can handle your concern. The best in the market today is FoneDog Toolkit- iOS Data Recovery, this program is well rated and trusted by millions of iOS users worldwide and has been reviewed positively. Find out how you can recover deleted photos from iPad using FoneDog Toolkit- iOS Data Recovery below.
If you have forgotten to back up all your photos on the iPad then you need to use FoneDog Toolkit- iOS Data Recovery software. This program can save you from all the stress and hassles you might experience whenever you lose important files just like pictures. Remember there are no other ways to get them back unless you use recovery tools. This third party recovery software has the following key features:
FoneDog Toolkit- iOS Data Recovery can easily recover files directly from the iPad as long as the data is not overwritten. If you notice, once you delete a certain file, it does not get deleted permanently but rather stays inside the device until it is overwritten. Overwriting will happen if you have made or saved a new file that will replace the space of the hidden files. The only way to retrieve these hidden files is to use FoneDog Toolkit- iOS Data Recovery. To learn how to recover deleted photos from iPad without backup, follow this:
First, you have to make sure that you have properly downloaded and installed FoneDog Toolkit- iOS Data Recovery software. Launch the program when it has finally installed and click on the first recovery option on the left: Recover from iOS Device.
Using an original USB cable connector, plug the iPad in and wait for the unit the software detects the connection automatically. Click ‘Start Scan’ to continue. Avoid using the iPad while the recovery is ongoing to avoid any other issues to arise. Make sure you have enough battery life to sustain the entire process too.

Plug iPad into a Computer--Step2
The entire scanning process will take a while to make sure that you don’t interrupt the connection and avoid using the iPad while the recovery is ongoing. Once the scanning stops, you can now see all the files on the left side of the program screen wherein you can head over to Media and look for the missing photos you needed. All the contents can be previewed on the right side so you can make sure that you got what you needed. Using the tick boxes, mark the photos you want to recover or you can click the select all box to download all photos. Once you have everything you needed, click the ‘Recover’ button at the bottom of the screen. You will be asked for the destination folder on the computer to save the photos.

Scan, Preview, and Recover Removed Pictures--Step3
Everything will be worth the wait when you use FoneDog Toolkit- iOS Data Recovery, Recover from iOS Device.
If you have iTunes backup and you need to recover deleted photos from iPad only without restoring the entire backup contents then you need to use FoneDog Toolkit- iOS Data Recovery, Recover from iTunes Backup. Follow the guides below on how to recover specific file only from iTunes backup file:
Launch the program FoneDog Toolkit- iOS Data Recovery and begin the recovery by clicking on the next option: Recover from iTunes backup. No need to open the iTunes on the computer as long as you have it installed. The program will automatically detect the iTunes backup files and will display it on the screen. Choose the iTunes backup file you needed and click ‘Start Scan’.

Launch FoneDog Toolkit- iOS Data Recovery--1
When the scanning stops, you can see all the file categories on the left side and you can now head over to Media, and choose among the photos you want to recover. Just like the first option, you can selectively choose the photos or select them all. You will be asked for the folder location for all the saved photos. Click the ‘Recover’ button at the bottom of the screen.
As long as you have iTunes backup, it is so easy to recover deleted photos from iPad.
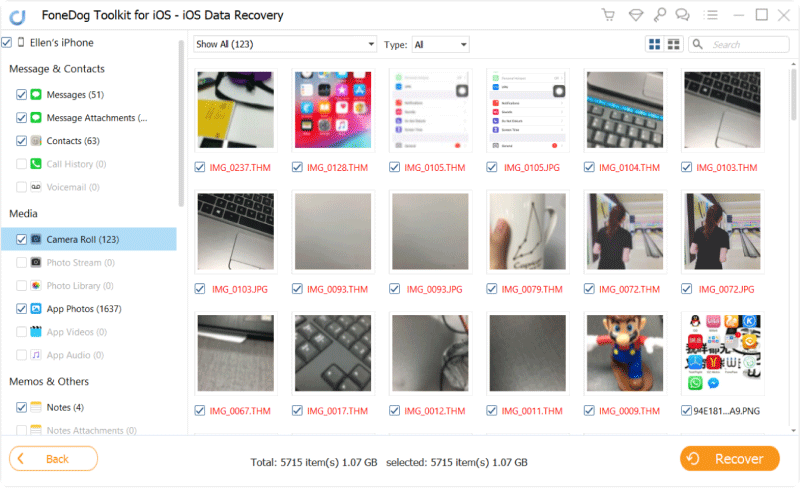
Scan, Preview and Recover Deleted Photos from iTunes--2
The last recovery option given by FoneDog Toolkit- iOS Data Recovery is to ‘Recover from iCloud’. We all know how extremely convenient iCloud storage can be so FoneDog Toolkit- iOS Data Recovery has integrated the iCloud backup storage to allow users to perform selective recovery from their backups. There will be no more data loss on the existing files and contents on your iPad. You can just recover deleted photos from iPad without the need to restore all files from the backup. Here’s how:
Launch the program FoneDog Toolkit- iOS Data Recovery on the computer and click the last recovery option, ‘Recover from iCloud’.

Run FoneDog Toolkit- iOS Data Recovery--#1
The next step is to log on to your iCloud account by entering the exact details: username and password. All private information is not stored in the system to adhere to customer privacy protection. Once you have logged in, choose the backup file which you think may contain the deleted photos. Click the ‘Download’ button to extract and scan the files.

Login into iCloud--#2
There will be a pop-up window display containing all the files inside the iCloud backup. You can mark photos and other gallery files and click ‘Next’ to continue.

Choose Pictures to Restore--#3
The entire scanning process will take a few minutes depending on a total load of files and the network connection. When the scanning is completed, all the selected files for recovery will be displayed on the left side and preview them one by one on the right side of the screen. Just like the other two options above, mark those you only needed or select all photos and download them to the computer. You can set the destination location of the photos for easier navigation later on. Click the ‘Recover’ button at the bottom of the screen.

Preview and Restore Deleted Photos--#4
Note: There is no need to connect the iPad to the computer when using Recover from an iCloud option. You only need to have a stable internet connection to connect to iCloud servers.
People Also ReadRetrieve Deleted from iCloud BackupRestore Deleted Messages from iCloud Backup
FoneDog Toolkit - iOS Data Recovery is so easy to use when you want to recover deleted photos from iPad even with and without any backup. FoneDog Toolkit- iOS Data Recovery also recovers files from the latest iOS devices and versions so why not try and download the Free Trial today!
Leave a Comment
Comment
iOS Data Recovery
3 Methods to recover your deleted data from iPhone or iPad.
Free Download Free DownloadHot Articles
/
INTERESTINGDULL
/
SIMPLEDIFFICULT
Thank you! Here' re your choices:
Excellent
Rating: 4.6 / 5 (based on 59 ratings)