

By Vernon Roderick, Last updated: April 6, 2018
"I was working on a really important paper and I don't know what happened, then it crashed. I didn't get to save my word document! Please, I spent a full day on this and my grades are depending on this paper! Please! It is very difficult to rewrite a paper and now I am desperate. I want to know how to recover an unsaved word document. Can you help me?"
"Do not worry! We will tell you how to recover deleted files on your iPhone/iPad."
We have spent several years writing software for iOS devices and have developed a great tool for every iOS user.
Check here: Download FoneDog iOS Data Recovery to get your unsaved word documents back. It is easy to use. You can get back your Word document even if you don't have any backup.
You also get to preview the deleted files before recovery. Try the software for free to get your files back as soon as possible by clicking the button below!
iOS Data Recovery
Recover photos, videos, contacts, messages, call logs, WhatsApp data, and more.
Recover data from iPhone, iTunes and iCloud.
Compatible with latest iPhone and iOS.
Free Download
Free Download

But in case you don't want help from third-party software, we have also collected some useful information below for you.
Part 1. Why You Experience the Issue of Losing Unsaved Word DocumentPart 2. Best Introduction for Recovery of Unsaved Word DocumentVideo Guide: How to Extract Lost Word Documents from iPhone DevicePart 3. How to Recover Deleted Documents on WordPart 4. Avoid Losing Documents Via Select Option to Auto Save Word Files
Why we experience the problem of losing unsaved word documents from our devices, here is an answer to your question. Having the rug pulled under you is something we all hate.
There's a special sort of panic that comes along with working on something important on Microsoft Word and then watching it vanish because of some unknown error. Only to realize you have yet to save your work.
I can imagine that a lot of you are already thinking what sort of facial experience you would have if that ever happens and I'm sure it isn't a pretty one. Pretty much most of us have experienced it once or twice in our life.
We are engrossed in our work for either school or work, focused on the Word document and then all of a sudden it vanishes, flashes to the desktop screen or even your phone background, then a notification of an error just sprawls on screen.
At that point you are staring at it in disbelief, you can't really imagine it happening to you or that it just happened but the blank Word document right in front of you might not be lying.
Keep reading we will tell you how to recover an unsaved word document.
It is free to download and also free to use it to recover an unsaved word document on iPad or iPhone, you can have a try.
Sadly, if you are using any other Microsoft Word version, you might not have such an easy time to recover the documents. On the other hand, if you are working using your iPhone and the document is lost due to an internal error.
Don't worry. Thankfully, you have FoneDog Toolkit - iOS Data Recovery to help you get back your documents. Here are the detailed steps to recover unsaved word document on iPhone/iPad:
Download and install FoneDog - iOS Data Recovery.
Run the software on your computer and connect your iDevice to your computer by a USB cable. Then choose "Recover from iOS Device" from the left tab and click "Start Scan".

After you click "Start Scan" button, the program will start scanning your iPhone, iPad or iPod touch to scan for lost or deleted files.
The scanning process may last a few minutes, depending on the number of files on your iDevice. You can see all the found data are listed on the left side of the interface when the scanning was done. You can preview all the files one by one.
Tips:
If you see that the files you're looking for are there during the scanning process, then you can click the "Pause" button to stop the process.

When the scan is complete, you can select the files that you want to restore from iPhone without backup.
You can choose all the data or just some files you want to restore. Choose the data then simply click the "Recover" button, then select a path to recover your unsaved Word document. The program will restore your data to the computer quickly and safely.

Want to know a convenient way to restore word documents on iOS devices, this video is your answer, follow this video guide and you will get it.
Do you know more about how to recover an unsaved word documents on iPad or iPhone? There are a number of reasons as to why that happened, not all of them are explainable but regardless of the problem at hand you need a solution and soon.
Thankfully if you are using Microsoft Word 2013, there are a couple of solutions that might work. For older or newer versions, you will need to test your luck a little. Anyhow, follow these steps to get the unsaved files back:
Well, now you can retrieve unsaved word documents back from recent files.
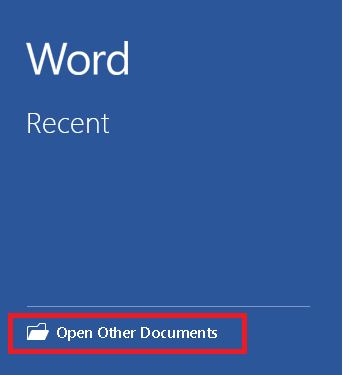
Again, it may not have saved all the work you did but it should still be something.
As a gentle reminder once more, if you are able to recover unsaved Word document using this method, it would be ideal to save it to your computer or laptop.
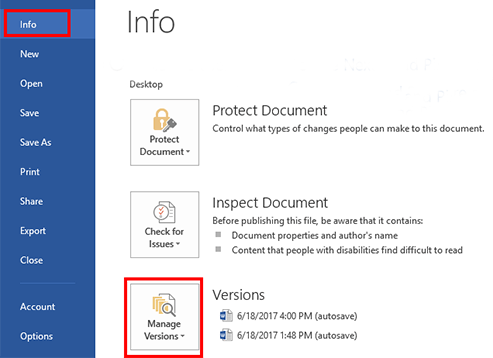
Please note that it may not have every word you wrote down but it should have quite a bit, as Word does tend to automatically backup the file every so often. From there it is ideal that you save the file from here in order to avoid any other issues.
People Also ReadThe Best iPhone Deleted Files Recovery in 2024How to Restore iPad With and Without Backup
Here's how to enable Auto Recover and Auto Save to protect files in Microsoft Office to avoid losing files documents again
In Word, Excel, and PowerPoint, be sure to check the "Keep last automatically saved version when I close without saving" checkbox.
This allows you to recover unsaved Word document even if you do not save the word file because of a file error.
People Also ReadRestore the Documents Data on iPhone
Leave a Comment
Comment
iOS Data Recovery
3 Methods to recover your deleted data from iPhone or iPad.
Free Download Free DownloadHot Articles
/
INTERESTINGDULL
/
SIMPLEDIFFICULT
Thank you! Here' re your choices:
Excellent
Rating: 4.6 / 5 (based on 78 ratings)