

By Nathan E. Malpass, Last updated: July 9, 2018
The article will discuss several tips on how to fix iCloud notes not syncing.
Before writing down on a piece of paper is something that we have been used to. May it be for jotting down a phone number, creating a reminder to pin on your desk or writing down a list of things to do.
Nowadays with the technological wonders of our devices, we have an app to do just that. Over the years the Notes app on iDevices has evolved from just a mere tool to write on. Nowadays you can use it to draw and even scan copies of documents.
Although just like any other app out there it has its flaws. One common reported issue by Apple users is that when they have multiple devices they find that saved items on iCloud Notes on one device don't sync to the others. We've collected a few simple fixes to the said issue, so read on to find out which one would work for you.
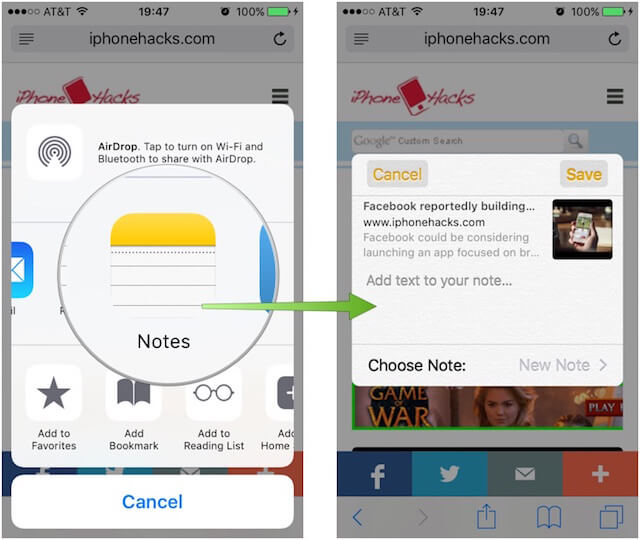
Having concentrated on software development for some years, we've created a professional tool to fix iOS system issues.
Check this tip: Download FoneDog iOS System Recovery to quickly fix the iCloud notes not syncing issue, as well as any other system issues on iOS devices. If you don't want help from third-party software, we have also gathered some useful information and methods below.
iOS System Recovery
Fix with various iOS system issues like recovery mode, DFU mode, white screen looping on start, etc.
Fix your iOS device to normal from white Apple logo, black screen, blue screen, red screen.
Only fix your iOS to normal, no data loss at all.
Fix iTunes Error 3600, Error 9, Error 14 and various iPhone Error codes
Unfrozen your iPhone, iPad and iPod touch.
Free Download
Free Download

Part 1: Common Solutions to iCloud Notes, Not SyncingPart 2: Restore iDevice Where iCloud Won't SyncPart 3: How the FoneDog Toolkit Fix iCloud Notes Syncing ProblemVideo Guide: How to Repair the Issue of iCloud Notes Not SyncingPart 4: Conclusion
How to fix iCloud Notes not syncing between iPad and iPhone:
How to fix the issue:
Fix 1: One basic thing that iDevice users often neglect is to check if they have the same iCloud account signed in on their different devices. Ensure that you are using the same credentials on all your devices, this often proves to fix the syncing issue.
Fix 2: You have the option to store your Notes on your device. It would be advisable to check on all devices what storage preference is selected, because if it is set to store locally on your iDevice then it won't automatically update on iCloud hence not be available to sync on your other devices. To disable go to Settings > Notes > toggle the option "On My iPhone" to switch it off.
Fix 3: Just like any app, you would want to be backed up via iCloud you also have to ensure that Notes syncing is enabled on all your devices. To do so go to Settings > Tap on your Name>then select iCloud > Find the Notes selection on your apps list that uses iCloud then toggle to switch on.
Fix 4: The other common solution that was found to be effective is by signing out of your iCloud account. There may be instances that let's say you have five iDevices and only one or two is having the issue, by signing out of iCloud it would allow your devices to resync your Notes. Go to Settings > Tap on your Name > at the bottom select on the option to sign out, give it a few seconds then sign back in.
Fix 5: If logging out of your account didn't work for you, might wanna try rebooting all your devices that are not able to sync your iCloud Notes. This often solves the problem.
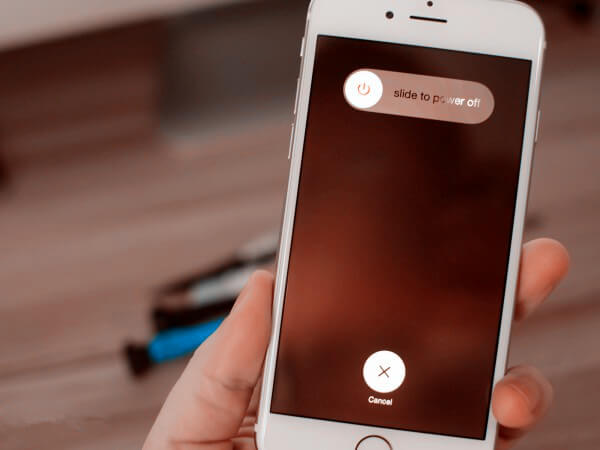
Fix 6: For all your apps to function properly your software should be on the latest version. One thing to remember is that the iCloud drive requires your iOS to be at least on version 8 and up, while for Mac it should be at least Yosemite or later versions.
So if your software is not updated it may cause some issues and this would not enable you to fully enjoy the features of your Notes app and even have it synced with your other devices. To check if you have the latest software, simply go to Settings > General > Software Update.
Fix 7: If toggling your settings did not work then there might be an issue with the iDevice itself. Try saving on one of your other devices and see if it syncs. If it works then you might wanna try fixing the iDevice that is having the issue by doing a restore.
This is one drastic measure that users as much as possible try to avoid. But if the basic solutions suggested above did not work for you then most probably it's the device itself that is having problems.
You might wanna try restoring it to its default settings which would mean erasing all contents. If you have a back up previously created then you won't need to fear too much but if not might as well create one with whatever data you can save.
#1: Create a backup using iTunes
Via iTunes
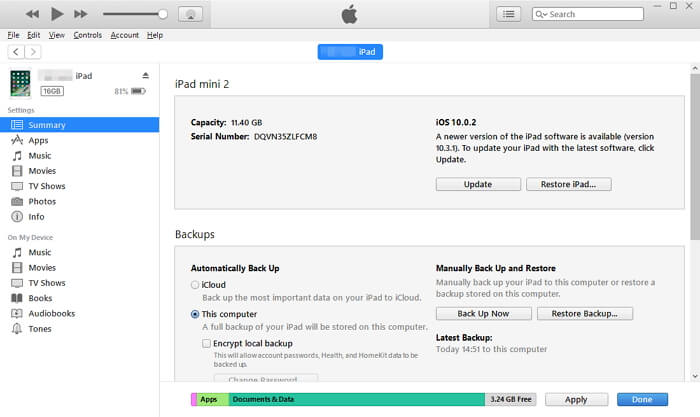
# 2: Create a backup using iCloud
Via iCloud
Important Note: Always double check that you are using the same iCloud account credentials on all your devices, even with the backup process. Issues like devices not syncing may occur if you are using different accounts.
You may like to ask:
Top 3 Ways to Recover deleted text messages on iOS
Solutions for Fix iTunes Error 3014 When Upgrading iPhone Device
We may find it really annoying to have to go through such lengths as deleting all our device's contents just because an app is not functioning properly. But it is unavoidable especially if the issue is really with the hardware itself. The FoneDog Toolkit - iOS System Recovery allows you to fix such issues on your own without needing to contact Apple support.
It repairs your iOS device safely and guarantees 100% success all the time. It also assures that you won't lose any valuable data on your device while going through the repair process.
Follow the simple steps we have written down for you to maximize what the FoneDog Toolkit can do to help you. Or you can download the 30-day version to try it by yourself.
Launch the program then go to select "iOS System Recovery". Once done connect your device (best to use the original cable that came with it, using a different one proves to cause some issues).
Note: FoneDog automatically detects your device

It is imperative that the device is running on the latest software version because the FoneDog Toolkit won't be able to fix the issues on the device without it. The FoneDog Toolkit-iOS System Recovery will download the necessary firmware for you. To initiate this just click the "Repair" button.

You won't need to do anything else after the download because the FoneDog Toolkit-iOS System Recovery will also automatically initiate the repair process.
Important Note: Do not touch or use any other function of your iDevice while the repair is in progress this may cause further abnormalities.

It takes time to complete the process but you will be notified once it is completed. Although even if it has finished you would need to wait for your iDevice to complete its reboot before you unplug it.
Your iCloud Notes not syncing issue should now be fixed. The FoneDog Toolkit-iOS System Recovery would've been able to repair underlying issues that you were not aware of during this time.

Click this player below and watch how the FoneDog iOS System work for you to repair iCloud notes not syncing issue.
With the latest iOS versions that have been created the Notes app have also been developed to provide different features. There will always be imperfections though. The iCloud Notes not syncing error is just one of the many that iDevice users have encountered.
Apple has provided suggested solutions that have worked for many but if you are one of the few that have exhausted every possible fix then you can rest easy knowing that a software like the FoneDog Toolkit - iOS System Recovery exists. It not only guarantees the safety of your data but also it provides fixes no matter what iDevice you may have.
It even fixes errors with iTunes. How cool is that? We all know that the Notes app is now an integral feature that aids us in our day to day living. Gone are the days that you would always need to have a pen and paper handy, just bring out your gadget and you're all set.
There may be other problems along the way but know that the FoneDog Toolkit - iOS System Recovery will always provide you the help you need.
Leave a Comment
Comment
iOS System Recovery
Repair various iOS system errors back to normal status.
Free Download Free DownloadHot Articles
/
INTERESTINGDULL
/
SIMPLEDIFFICULT
Thank you! Here' re your choices:
Excellent
Rating: 4.6 / 5 (based on 67 ratings)