

By Adela D. Louie, Last updated: July 13, 2020
Got the new iPhone 8? Having trouble using it? Is your iPhone 8 stuck on the Apple logo? If so, then you have come to the right place to fix this problem. Because in this post, we are going to show you some quick and easy ways on how to fix when iPhone 8 stuck on Apple logo.
There are some iPhone users who say that they have been experiencing some bad performance with their device. Some of those are sometimes being sluggish, experiencing some lags, and more. And these types of problems mostly happen due to a memory issue or some bugs or sometimes, damage to their hard drive. Also, there are some other problems happens when you try to use a certain application on your phone.
But when it comes to the iPhone 8 stuck on Apple logo issue, you might want to look for some other factors resulting in it. That is why in this post, we have listed below all of the possible solutions that you can consider trying for you to fix your iPhone 8 stuck on Apple logo.
Part 1. How to Fix iPhone 8 Stuck on Apple Logo Using FoneDog iOS System RecoverPart 2. Other Easy Solutions When Your iPhone 8 Stuck on Apple LogoPart 3. Conclusion
The first and the best solution that we are going to show you for you to fix your iPhone 8 stuck on Apple logo is by using a third-party application known to be the FoneDog iOS System Recovery.
iOS System Recovery
Fix with various iOS system issues like recovery mode, DFU mode, white screen looping on start, etc.
Fix your iOS device to normal from white Apple logo, black screen, blue screen, red screen.
Only fix your iOS to normal, no data loss at all.
Fix iTunes Error 3600, Error 9, Error 14 and various iPhone Error codes
Unfrozen your iPhone, iPad and iPod touch.
Free Download
Free Download

The FoneDog iOS System Recover program is a one-stop tool that you can use when the experience that your iPhone 8 stuck on Apple logo. This tool can simply make your iPhone 8 go back to its original status. And aside from that, the FoneDog iOS System Recovery can also fix other problems that you might encounter from y our iPhone device such as some iTunes error codes when your iPhone gets stuck on recovery mode when iPhone keeps on restarting when your iPhone is disabled, and so much more.
Now, in order for you to fix your iPhone 8 stuck on Apple logo, here is a simple and quick guide that you can follow.
After you have successfully downloaded and installed the FoneDog iOS System Recovery on your computer, go ahead and launch the program and then have your iPhone 8 connected to your computer using your USB cable.

After that, you will then be able to see on your screen a list of probable reasons for what you are experiencing with your iPhone 8. So, from that list, go ahead and choose the iPhone stuck on Apple logo option. And after that, go ahead and click on the Start button
Now, for you to be able to fix your iPhone 8 stuck on Apple logo, the program will then require you to download the specific firmware for your iPhone 8 and this is a must in order for you to fix your iPhone stuck on Apple logo. But do not worry, because the FoneDog iOS System Recovery will be able to give you the latest iOS version that you can download. So, what you will be needing to do here is to simply click on the Download and then wait for the process to finish.
NOTE: In this step, you have to make sure that you enter the right model of your iPhone to make sure that you are going to have the correct firmware for your iPhone 8.

After the program is done with the download, the FoneDog iOS System Recovery will then repair your iPhone 8 automatically if you were able to match your iOS version with your iPhone 8 device. In this step, please make sure that you do not use your iPhone 8 to avoid it from getting permanently bricked.

Just wait for the repairing process to complete. And once that the FoneDog iOS System Recovery is done repairing your iPhone 8, you will then be notified by the program. However, you are still not allowed to disconnect your iPhone 8 from your computer just yet. You must first wait for your iPhone to reboot. And once that your iPhone 8 is done rebooting, then you can now go ahead and disconnect your iPhone from your computer.

What should I do if my iPhone is stuck on the Apple logo? Aside from using the FoneDog iOS System Recovery above for you to fix your iPhone 8 stuck on the Apple logo, here are also some basic troubleshooting steps that you can do.
The first basic troubleshooting step for you to do when you experience that your iPhone 8 stuck on Apple logo is to force restart your device. This is just like doing a soft reset on your device or taking out the battery (for devices that has a detachable battery). The only difference is that you are going to make use of a key combination in order for you to get this done. So, in order for you to force restart your iPhone 8, here is what you need to do.
Another solution that you can try when your iPhone 8 stuck on Apple logo is by using your iTunes program on your computer. Using your iTunes, you will be able to have access to your system, do some backups if you wish to do so, and even restore or have you iOS updated to the newest version. This solution is suitable for complex reasons as to why your iPhone 8 is getting stuck on the Apple logo. And to do this solution, here are the things that you need to do.
If this solution is a success, then your iPhone 8 device will be back to its normal state and will work properly again. But, in case this fails, then you can try to do other solutions below.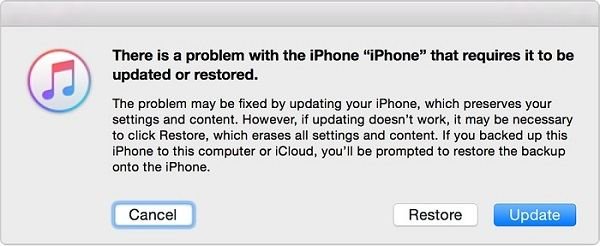
The DFU Mode or the Device Firmware Upgrade is considered to be a deeper way for you to restore your iPhone device. This is done in case the recovery mode fails to solve the problem that you are having with your iPhone. And once that you are in DFU Mode, you will be able to do several things with your iPhone such as updating its iOS, resetting your iOS to its default settings, restore your previous iOS version, or jailbreak your iPhone device. So, in order for you to get into DFU Mode, here are the steps that you will be needing to follow.
If doing the steps above makes your iPhone 8 stay on the black screen, then this only means that you have successfully entered the DFU mode. You will then see an alert on your iTunes program stating that your iPhone is in recovery mode and that you go ahead and restore your iPhone device using your iTunes.
However, if you see a message that says Plug into iTunes, then this means you are not able to enter DFU mode and you will be needing to do the whole process again.
In going through DFU Mode, you need to have a lot of patience in doing this because it can get a little tricky. But once that you have entered DFU Mode, then you can go ahead and do a lot of things to your iPhone.
However, in case this does not work for you or you have found out that there is no available update for your iPhone 8, then you can choose to do an iOS restore. You can even restore your iPhone to its previous iOS backup. And getting to DFU Mode is said to be a great way for you to fix when your iPhone 8 stuck on Apple logo.
If all else fails and that you were not able to fix your iPhone 8 stuck on Apple logo using the solutions that we have indicated above, then go ahead and feel free to contacts Apple Support or even try to contacts your carrier if possible. This way, you will be able to get further assistance on how you can fix the problem or if your device is in need of a repair.
So, if you were able to find out that there is a hardware problem on your iPhone device, then you can go ahead and have it handed over to the nearest Apple service center in your area. This way, they will be able to help you get fixed the problem you are having with your iPhone 8.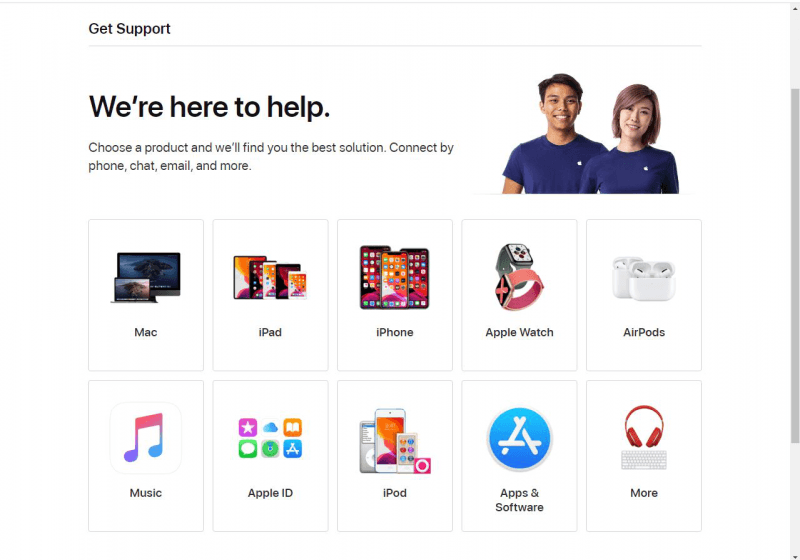
We know that it is pretty annoying to have the iPhone 8 stuck on Apple logo because you cannot do anything with your device in this state. That is why we have gathered above all the best solutions that you can apply for you to have it fixed easily and quickly.
But if you want to make sure that will be able to get this problem fixed in no time, then we highly recommend you to use the FoneDog iOS System Recovery because this is considered to be one of the safest and fastest way for you to have any problems you are having with your iPhone be fixed.
Leave a Comment
Comment
iOS System Recovery
Repair various iOS system errors back to normal status.
Free Download Free DownloadHot Articles
/
INTERESTINGDULL
/
SIMPLEDIFFICULT
Thank you! Here' re your choices:
Excellent
Rating: 4.5 / 5 (based on 91 ratings)