

By Vernon Roderick, Last updated: September 14, 2020
An iPhone is one of the leading devices which Apple designs and develops. It is a smartphone that operates on iOS. Apple is a leader in technology that develops and sells electronic devices, computer software, and hardware and provides online services.
iPhone is a handy, secured, and valuable device with many useful features great for multi-tasking. It is used for messaging, calling, emails, play music, videos, take photos, and many others. It can also be used for sharing cellular data connection using a personal hotspot which works as a Wi-Fi connection for other devices to connect. There are times that issues occur with your device. One example is the iPhone personal hotspot not working. This article provides several methods on how to resolve the issue.
Part 1: How to Resolve iPhone Personal Hotspot Not WorkingPart 2: How to Resolve iPhone Personal Hotspot Not Working with Wi-FiPart 3: How to Resolve iPhone Personal Hotspot Not Working with BluetoothPart 4: How to Resolve iPhone Personal Hotspot Not Working with USBPart 5: In Summary
This section provides several ways on how to resolve the issue on iPhone Personal Hotspot not working. Several factors may cause the problem hence not some methods may or may not work on your device. Below are the steps per method that you can try to do on resolving the Personal Hotspot problem on your iPhone device.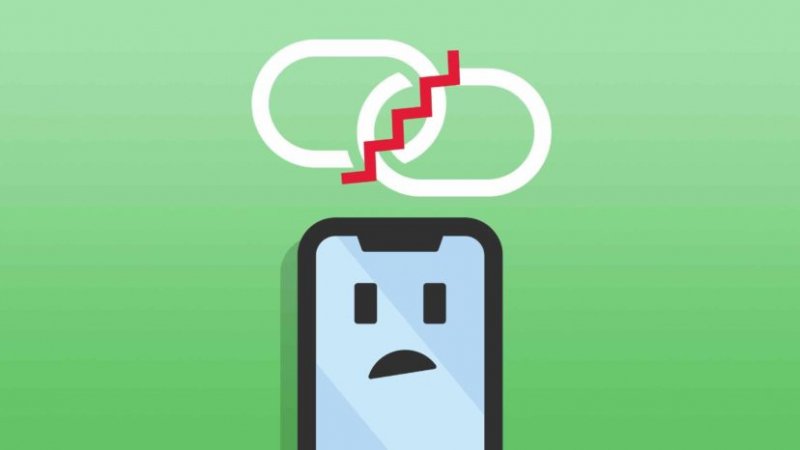
Cellular data is needed in your iPhone device to enable the Personal Hotspot and other devices will be able to connect to the hotspot. On your iPhone device, turn off the cellular data. Turn on the cellular data again and check to see if the Personal Hotspot is now working on your iPhone. If it does not still work, proceed to the succeeding steps in the next section.
How to turn off and on the cellular data on your iPhone:
Most often, it just needs re-enablement of the personal hotspot by turning it off and turning it on again. Make sure also that the connecting devices are within the distance limit to the hotspot, in this case, your iPhone device.
If you are unable to turn on the Personal Hotspot or unable to see it, confirm if it is supported in your wireless plan or your wireless carrier enabled it. You can contact your wireless carrier to get a confirmation on your cellular plan. You can get the customer support number from the carrier’s website and ask them if the functionality is enabled.
How to confirm the Wireless Carrier settings:
Make sure also that your iPhone device has the most recent version of iOS installed in order to avoid the issue on iPhone personal hotspot not working.
How to get the most recent updates of iPhone mobile iOS:
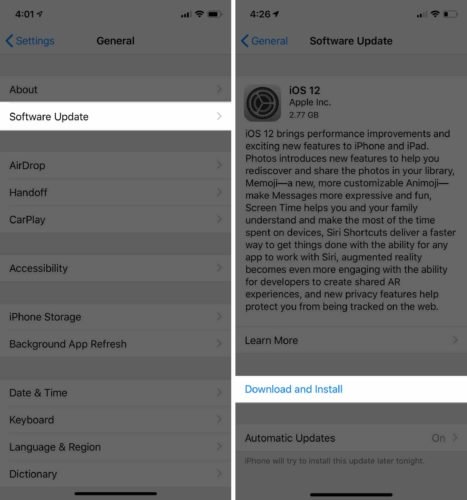
Most of the time restarting the device will solve most issues. Restarting will refresh or renew the state of your device and your data is still preserved. How to perform iPhone restart:
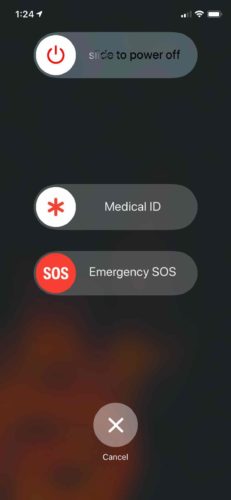
Resetting will not delete data on your iPhone device but will only reset the Wi-Fi passwords, networks, VPN and APN settings, and cellular settings. If you reset the network settings in your iPhone device, it will go back to the original settings.
How to reset the network settings:
The installed APN certifications on your iPhone device can sometimes affect the Personal Hotspot. APN certificates make your iPhone device to work with some phone companies. Make a backup of that specific data whenever you delete something on your device.
How to delete APN certificates:
Some users resolved the issue by disabling the Personal Hotspot, then signing out from their iCloud account. Next, restarting the iPhone device, then signing in again to their iCloud account and enabling the Personal Hotspot.
How to sign out from the iCloud account:
This will need your Mac computer which has an enabled iCloud Keychain so that passwords will sync with iCloud.
If still the issue is not resolved, it is possible due to a hardware problem on your iPhone device which affects the Personal Hotspot feature that you need to contact the Apple Support online or you can go visit an Apple Store near your area.
A DFU mode or known as Device Firmware Update is a deep restore of your iPhone device, deeper than the recovery mode. This mode will erase everything on your device and restores it to a new one. It is highly recommended to create a backup of the important data from your iPhone device before doing the DFU restore.
This section provides simple information that will teach you how to connect properly to Personal Hotspot via the Wi-Fi connection for both the iPhone device running the Personal Hotspot and the connecting devices and avoid the problem on iPhone Personal Hotspot not working.
How do I fix my personal hotspot? This section provides a basic method that will teach you how to connect properly to Personal Hotspot using the Bluetooth connection and prevent the issue on iPhone Personal Hotspot not working.
If Personal Hotspot is still not working, turn the Bluetooth off and turn it on again. You can first un-pair your devices, and restart them. Next pair the devices again.
How do you enable Personal Hotspot on the iPhone? This section provides a basic process that will guide you on how to connect properly to Personal Hotspot using the USB cable connection and prevent the issue on iPhone Personal Hotspot not working. First, update your iTunes to the latest version.
How to download the latest updates of iTunes:
An iPhone is an iOS device that can handle many useful tasks that enables you to manage various applications, messages, contacts, emails, files, and even share personal hotspot for other devices to connect to. A personal hotspot can be shared via Wi-Fi, Bluetooth, or USB connections. However, there are times that a problem will occur such as iPhone personal hotspot not working. There are multiple methods presented in this article that can help you on how to resolve the problem. Most of the time some of the issues can be resolved by just a restart of your device which you might want to consider.
Leave a Comment
Comment
iOS System Recovery
Repair various iOS system errors back to normal status.
Free Download Free DownloadHot Articles
/
INTERESTINGDULL
/
SIMPLEDIFFICULT
Thank you! Here' re your choices:
Excellent
Rating: 4.4 / 5 (based on 95 ratings)