

By Adela D. Louie, Last updated: May 31, 2018
If you are experiencing this kind of problem on your iPhone such as iPhone speaker not working, then better keep reading this article because this is for you.
As we all know, one of the great features that the iPhone have is that it has a great role in playing our music.
However, there are instances that your iPhone's speaker not working and this could be devastating. Once the speaker of your iPhone stops working, then you will not hear any sound from your device whether it is your music or just your regular ringtone.
If your iPhone's speaker stops working, then other features will be affected. Your music will stop playing, you will not be able to hear any sounds when you receive text messages or emails, and you will not be able to make a call as well because the person on the line will not hear you at all.
In this article, we will show you on what you can do to fix your iPhone speaker not working.

Part1. iPhone Speaker Broken? What Cause it to Stop WorkingPart2. How to Fix iPhone Speaker Not WorkingPart3. Fix iPhone Speaker Not Working Using FonedogVideo Guide: Effectively Repair iPhone Speaker Not WorkingPart4. Conclusion
The real thing here is that, once your iPhone speaker not working, you will never know the cause why it got broken. You have to do some basic troubleshooting on your device for you to determine the real problem. In this case, you have to understand that there are two things that could have to happen to your iPhone. One of this two things could be the reason as to why your iPhone speaker is not working:
Hardware Issue - If the reason why your iPhone speaker stops working is due to a hardware malfunction, then you might need to take your device to an expert and have it fixed by them.
Software Issue - If the cause is because of a software issue, then you can fix this in your home even when you are just at home. This is because most of the software problems can be fixed by you.
If you are asking yourself if how would you be able to know what the real problem is, then the answer to your question is that you will not be able to know until you try to do some basic troubleshooting on your iPhone.
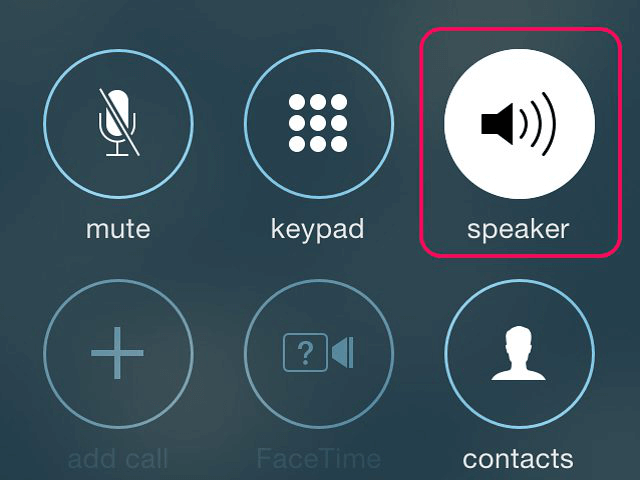
Here are some solutions for you that you can do on your own for you try fixing your iPhone speaker that is not working and for you to determine as well if the problem is with your hardware or your software.
This scenario happens all the time to other users. There are actually instances that some users go to a technician and were complaining that their iPhone speaker is not working at all but when the technician checks on their iPhone, it was just in silent mode.
Now, for you not to do the same mistake, here is how you can check if you are in silent mode or not. Just go ahead and check on the small switch located at the left side of your iPhone on top of the volume button. If the switch is facing down, then your iPhone is in silent mode but if the switch is going upward then that means that your iPhone is in ring mode.
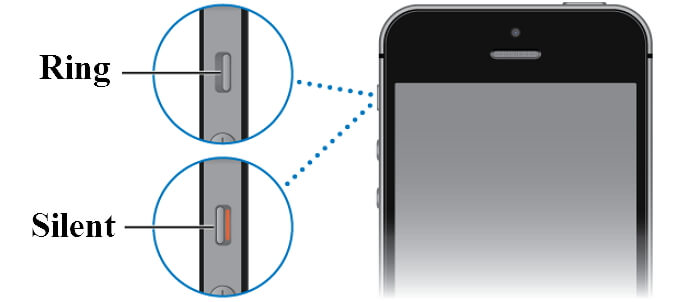
There are actually instances that some users accidentally pushed the volume down button which causes their iPhone not to ring. Better check your volume as well. Just go ahead and unlock your iPhone and then try pressing the volume buttons located on the left side of your iPhone device.
You will be able to see on your screen the number of volumes that your iPhone is in. Just try to push the volume up button and check if you will be able to hear any music from your iPhone device. If this still does not work, then do the other solutions listed.
If your iPhone speaker stops working, then there is a possibility that your iPhone is stuck in headphones mode. This means that your iPhone might be thinking that an earphone is still plugged into it. Here is what you can do to check.
Make sure that no headphones are connected to your iPhone and then press the Volume Up button. If you see "Headphones" on your screen while pressing the volume button, then that means that your iPhone is still stuck in headphone mode.
Try to restart your iPhone for you to get rid of it.
You can also try cleaning the headphone jack to remove dirt that might be stuck in there.
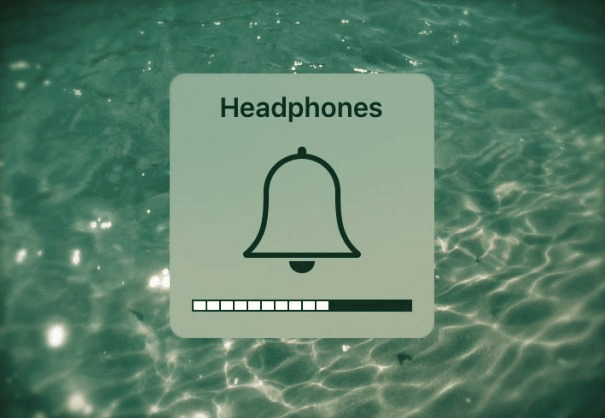
Having your music play somewhere else can really happen. Let's just say that your iPhone has the capability to have its music play to other speaker using your Bluetooth connection. Like for example on your Apple TV or to another Bluetooth speaker device. This is why you also have to check your iPhone if it is connected to another Bluetooth device or not. Here is how you can check it.
Go to your Control Center by swiping up your screen from the bottom going up.
Tap on the Bluetooth icon for you to turn off your Bluetooth.
After that, press and hold the music section which is found at the upper right-hand corner of your Control Center and then taps on AirPlay icon.
Then, after that, make sure that there is a checkmark beside the word iPhone so that all sound will be played on your device alone.
Sometimes, there are bugs that are in an outdated iOS that might cause your iPhone speaker not to work. So the better option for this one is trying to update your iPhone device to the latest version. Here is how you can update your iPhone.
Have your iPhone connected to a power source to make sure that the battery won't drain.
Connect your iPhone to a stable and strong Wi-Fi connection.
Go to your Settings and then tap General and then tap Software Update.
if you were able to find any software update ready, then go ahead and tap on the Download and Install button.
If all the above solutions still do not fix your iPhone speaker not working, then you can also try and perform a reset or you can try to restore your iPhone device. As suggested by many, it is better that you try to restore your iPhone first and if it still does not work, then you can go ahead and choose to reset it to its factory settings.
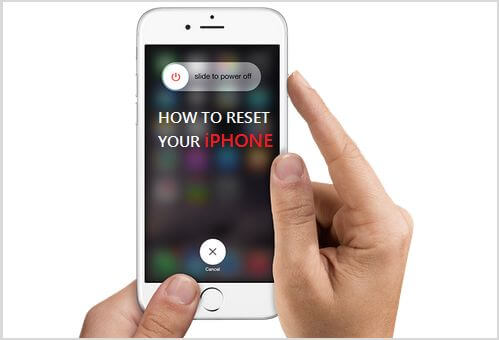
Now, if all the solutions mentioned above still do not fix your iPhone speaker not working, then we have another solution for you that you can do. This is by downloading and installing a third-party program on your computer. This program is called the FoneDog Toolkit - iOS System Recovery.
The FoneDog Toolkit - iOS System Recovery software will help you repair your iPhone speaker that is not working. Aside from getting your iPhone speaker fixed, it can also help you fix other issues on your device. Here are the great features of the FoneDog Toolkit - iOS System Recovery Tool.
Key Features:
This program will help you fix your iPhone device to its normal state without losing any data stored on your device.
It will help you repair your iPhone in the safest and easiest way possible.
This program will also help you fix your iPhone that is stuck in Recovery Mode
Can help you fix your frozen or unresponsive device
Can help you fix iTunes error like Error 9, Error 14, Error 21, Error 3014, Error 3194, and more.
It will keep all your data safe and secure during the repairing process.
It will help you get through a Black Screen, Red Screen, White Screen, and Blue Screen.
Compatible with any iOS device including the new iPhone X, iPhone 8, and iPhone 8 Plus.
Here is how you can use this amazing program for you to repair your iPhone speaker that is not working. Just go ahead and Free DownLoad the program and have it installed on your computer.
Once the program had been successfully installed on your PC, just go ahead and launch it and then choose "iOS System Recovery from the main interface of the program.
After that, go ahead and connect your iPhone to your computer and wait for the program to automatically detect your iPhone.
Once that your iPhone has been detected, just go ahead and click on the "Start" button.

For you to be able to get your iPhone device speaker fix, you have to download the firmware for your iPhone device.
For you to do this, you have to enter your device category, device type and as well as your device model.
You have to make sure that you are entering there the correct information needed for the FoneDog Toolkit - iOS System Recovery download the correct firmware package.
There is also an available download of the latest version of iPhone if ever that your iPhone so not have the latest version yet.
Once you have entered there all the needed information, just go ahead and click on the "Repair" button.

Warning: Make sure to enter the correct information because if you don't, then there is a big chance that your iPhone might get bricked during the repair process.
Once you have downloaded the firmware for your iPhone, the FoneDog Toolkit - iOS Systeme Recovery will then start repairing your iPhone device.
While the FoneDog Toolkit - iOS System Recovery program is repairing your iPhone, please remember that you are not allowed the device because if you use your iPhone during the repairing process, then there is a big chance that your iPhone might get bricked.

The repairing process may take some time so you just have to patiently wait until it is done.
Once the repair is done, the FoneDog Toolkit - iOS System Recovery will then notify you. Do not unplug your iPhone from your computer yet. Once the repair is complete, your iPhone will then reboot.
Wait for your iPhone to turn back on. Once your iPhone is up and running, you can now unplug your iPhone from your computer.
Check for your speakers and for sure it is already fixed.

People Also Read:
Effectively Fix No Sound on iPhone
How to Fix iPad Sound not Working
As mentioned above, a software problem on your iPhone might have caused its speaker to be broken so you will be able to do some basic troubleshooting on your own. You can try to do all the basic things that you can do on your iPhone or you can directly use the FoneDog Toolkit - iOS System Recovery program to fix your iPhone speaker not working.
This program will allow you to fix software problems like bug and glitches on your iPhone that causes your iPhone speaker not working. The FoneDog Toolkit - iOS System Recovery program will help you repair your iPhone without you losing any of your data during the repairing process.
It can also help you fix various problems on your iPhone like getting stuck in recovery mode, having a frozen or unresponsive iPhone, if you are getting error codes in using your iTunes and if your iPhone is stuck on the Apple logo screen, and more. This one amazing program really do it all.
Leave a Comment
Comment
iOS System Recovery
Repair various iOS system errors back to normal status.
Free Download Free DownloadHot Articles
/
INTERESTINGDULL
/
SIMPLEDIFFICULT
Thank you! Here' re your choices:
Excellent
Rating: 4.5 / 5 (based on 101 ratings)