

By Vernon Roderick, Last updated: July 6, 2020
Nowadays, most people use smartphones in their day to day activities whether for personal, work, or business. A popular device such as iPhone is a handy and mobile smartphone used for sending and receiving messages, emails, chats, taking photos and videos, playing music and games, and a lot more. An iPhone device can also be plugged into the computer using a USB cable if you want to access and manage your files, transfer, or make a data backup via iTunes or iCloud.
However, some issues occur such that iPhone vibrates 3 times when plugged into computer. There are various causes to it and in this article, we will guide you on how to resolve the issue.
Part 1. Recover iPhone Data with FoneDog iOS System RecoveryPart 2: 14 Various Methods to Resolve iPhone Vibrates 3 Times When Plugged into ComputerPart 3. In Summary
If you encounter any issue with your iOS devices such as iPhone, here is a reliable and effective software that you can use. FoneDog iOS System Recovery will help repair your iOS devices back to normal status without any loss of data. It automatically detects your iOS devices when experiencing issues.
The tool supports various models and versions of iOS devices. Issues such as iPhone vibrate 3 times when plugged into computer, iTunes error code, iPhone keeps restarting, frozen status and other system errors can be examined and repaired by the FoneDog iOS System Recovery program.
iOS System Recovery
Fix with various iOS system issues like recovery mode, DFU mode, white screen looping on start, etc.
Fix your iOS device to normal from white Apple logo, black screen, blue screen, red screen.
Only fix your iOS to normal, no data loss at all.
Fix iTunes Error 3600, Error 9, Error 14 and various iPhone Error codes
Unfrozen your iPhone, iPad and iPod touch.
Free Download
Free Download

This application tool can fix an issue in either Standard or Advanced mode. The first one will fix your iPhone device without any data loss while the Advanced mode will fix your device when Standard mode fails but will involve loss of data. A free version of the applications can be downloaded from its website that works in both Windows and Mac OS. It offers a 30-day money-back guarantee should you wish to purchase it.
After you have downloaded and installed FoneDog iOS System Recovery, launch the program via the Start menu, desktop shortcut icon, or pinned icon on the taskbar. Plugin the iOS device such as iPhone to your PC using a USB cable connection.
When the connection is established successfully between your PC and the iOS device, proceed to click on the Start button. Next, choose the iOS device model, type, and category. Click Get and choose the iOS version to download.
The next step is to click the Download button to proceed in downloading the iOS firmware according to the version of your iOS device. Then, click the Next button.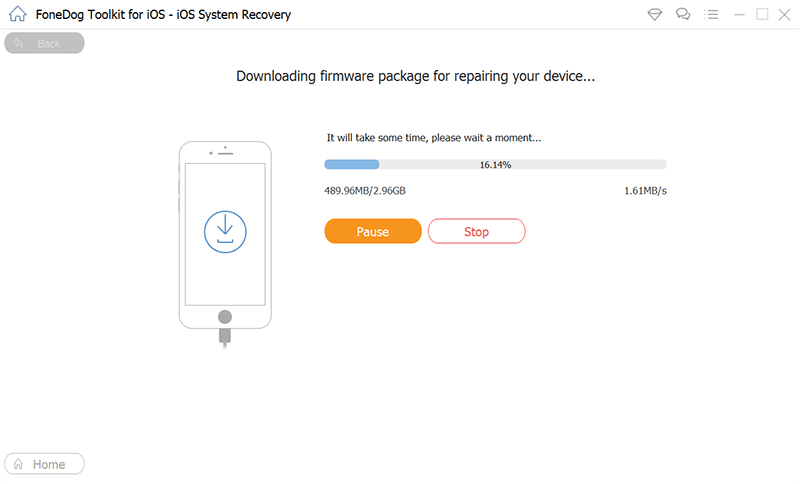
Your iPhone device will automatically undergo a repair following the download. Wait until the repair process is finished. Make sure there are no interruptions during the process. Restart your device when prompted.
This section presents multiple ways or methods with step by step instructions on how to resolve an issue on your iPhone device specifically the iTunes could not connect to this iPhone you do not have permission error. The method steps will vary depending on your iPhone device model, version, and issue situation.
For any issue, the first method is to restart your iPhone device. This action will flush out the memory and clears the cache making your iPhone device perform better. How to perform iPhone restart:
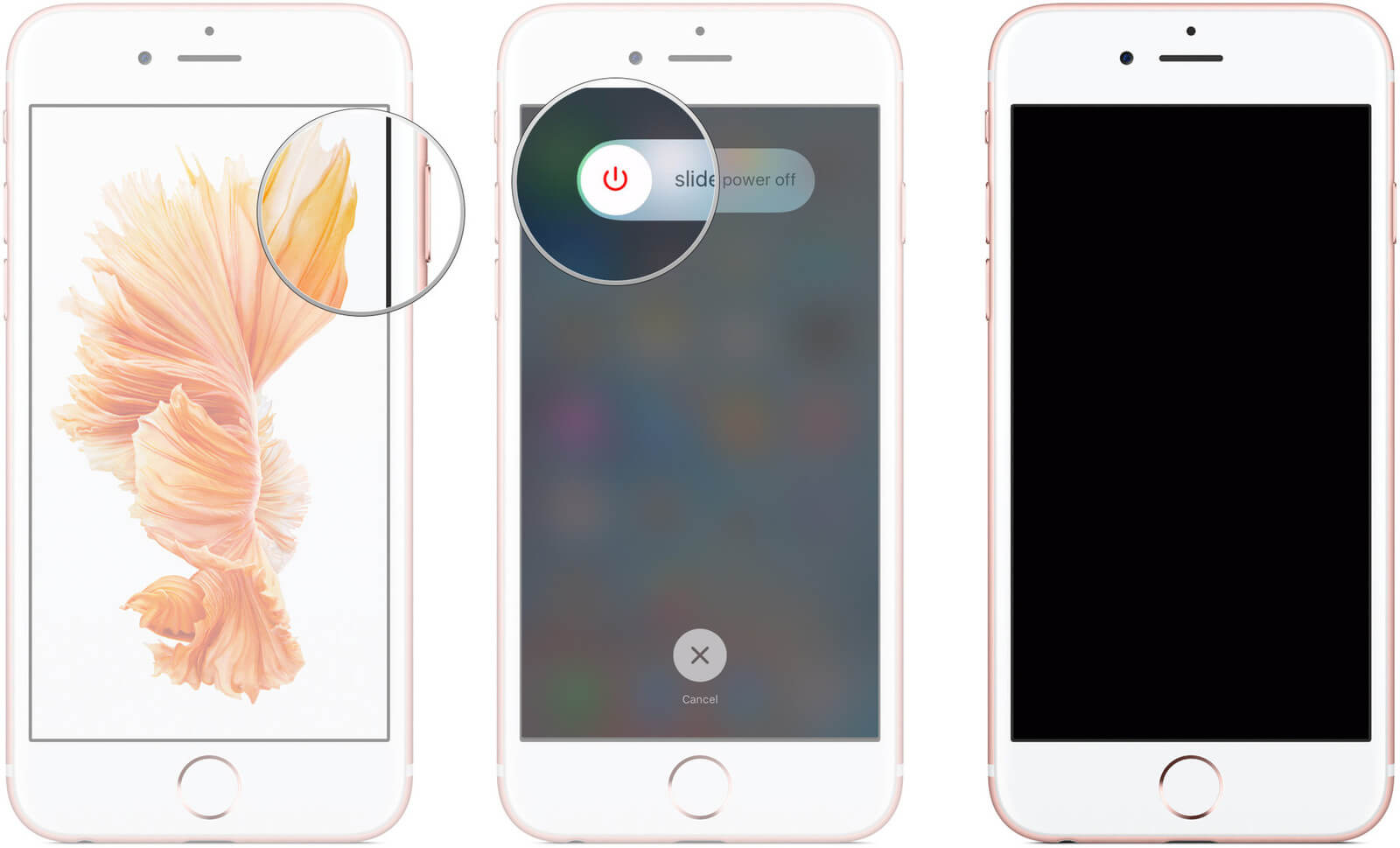
If still, it is not working when you use a different faultless Apple USB cable, try connecting your iPhone device to another USB port on your computer. If you are using a USB hub, try not using it but instead plug in your iPhone device directly to the PC.
If after doing the previous methods the issue still occurs, try connecting your iPhone device to another computer and see if it works. Make sure also that the iTunes installed on your PC is the most recent version. If it is not, download the latest update from the Apple website and install it on your PC.
Why does your iPhone buzz when plugging into a computer? If your iPhone vibrates 3 times when plugged into the computer, it means your device is in a USB-restricted mode. This is a security feature that disallows USB accessories from making data connections to the device when it has not been unlocked for more than an hour. In this way, USB restricted mode blocks hackers from hijacking your iPhone device.
How to turn off the USB restricted mode:
How to disable USB Restricted Mode without a passcode? FoneDog - iOS System Recovery comes to help! It is designed to fix many kinds of system issues such as the iPhone vibrating even if your phone won't turn on. It's easy to use for everyone and fixes the iPhone vibrates issue in simple clicks. Feel free to try this software for free:
To resolve the issue on iPhone vibrates 3 times when plugged into the computer, try running the recovery mode on your iPhone device. This will reinstall the latest iOS and will not erase the data in your device but you can try to perform a backup of your data, just in case.
Updating the iPhone device preserves the settings and contents. On the other hand, the Restore option will erase all of the settings and contents which will need you to back up the data in your iPhone device.
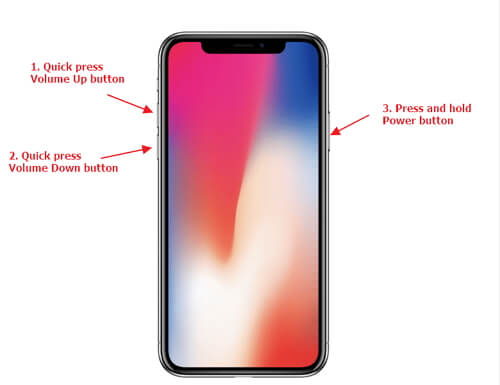
If vibrations are enabled in your device, it is possible that iPhone vibrates 3 times when plugged into a computer when there are notifications. Try to switch off the Vibration feature when your iPhone device is on Silent mode or turn off all vibrations in your device.
When iPhone vibrates 3 times when plugged into the computer, if a restart does not work, try to shut down your iPhone device or let the battery drain out until completely empty. When it shuts down, recharge your iPhone device and reconnect to your PC to check if it now works.
Check your iPhone device if it has been wet or moist with water as it can cause the issue that iPhone vibrates 3 times when plugged into a computer. Turn off the device and let it dry out first before using it or connecting it to the computer.
How do I stop my iPhone from vibrating when charging? Try to update the Apple USB driver in your PC and check if the iPhone vibrates 3 times when plugged into the computer is resolved.
If the above solutions are too complex for you, why not choose the easier method? Feel free to click the download button below and try to use iOS System Recovery.
iOS System Recovery
Fix with various iOS system issues like recovery mode, DFU mode, white screen looping on start, etc.
Fix your iOS device to normal from white Apple logo, black screen, blue screen, red screen.
Only fix your iOS to normal, no data loss at all.
Fix iTunes Error 3600, Error 9, Error 14 and various iPhone Error codes
Unfrozen your iPhone, iPad and iPod touch.
Free Download
Free Download

Make sure that your iPhone device is running on the most recent version of iOS to prevent the issue that iPhone vibrates 3 times when plugged into a computer.
Resetting your iPhone device to its factory settings will erase all data so it is highly recommended to make a backup and restore it to your device after the reset. You can use iCloud or iTunes to perform the backup.
When the issue on iPhone vibrates 3 times when plugged into computer is still not resolved after doing software-related fixes, try to check the Lightning USB port in your iOS device for any dirt or damage, as well as your device mainboard and other hardware parts. Have your iPhone checked in a repair shop or go to the nearest Apple support center.
If the issue is still not resolved that iPhone vibrates 3 times when plugged into a computer, you may contact Apple Support online or go to your nearest Apple Support center so they can take a look at your iPhone device and check the hardware for any damages.
It can be troubling when you encounter an issue with your iPhone device. One such example is when an iPhone vibrates 3 times when plugged into computer and you need to access your files and sync them to your computer.
This happens for a number of reasons and it can be resolved with the help of this tutorial guide. It presents different methods that you can try to follow and see if it works on your end. Repairing your iPhone device is made possible and convenient with a reliable and effective tool like FoneDog iOS System Recovery.
Leave a Comment
Comment
iOS System Recovery
Repair various iOS system errors back to normal status.
Free Download Free DownloadHot Articles
/
INTERESTINGDULL
/
SIMPLEDIFFICULT
Thank you! Here' re your choices:
Excellent
Rating: 4.7 / 5 (based on 68 ratings)