

By Nathan E. Malpass, Last updated: May 15, 2018
“I often use Siri when traveling by car. It can help me make calls and search locations without touching my iPhone. But from yesterday, I found out that my Siri not working while driving. I was facing my iPhone shouted "Hey, Siri" again and again. Siri didn't work. Can you help me solve the problem that Siri not working in car?"
Having spent some years on coding software for iOS devices, we have created a tool to help people when they encounter system issues on their iOS devices.
Check this tip: Download FoneDog iOS System Recovery to do a system repair so that to fix Siri's not working issue quickly and safely. In case you want to fix it by yourself, we have gathered some great ideas and solutions below for you to give a shot.
iOS System Recovery
Fix with various iOS system issues like recovery mode, DFU mode, white screen looping on start, etc.
Fix your iOS device to normal from white Apple logo, black screen, blue screen, red screen.
Only fix your iOS to normal, no data loss at all.
Fix iTunes Error 3600, Error 9, Error 14 and various iPhone Error codes
Unfrozen your iPhone, iPad and iPod touch.
Free Download
Free Download

Part 1. What is Siri?Part 2. How to Fix Siri Not WorkingPart 3. Use FoneDog iOS System Recovery to Fix Siri Not WorkingVideo Guide: How to Repair Siri Not Working Issue on Your iOS DevicePart 4. Conclusion
Siri, Apple’s voice-activated personal assistant, is one of iOS devices’ most interesting functions. It is continually improving, thanks to Apple’s continuous rollout of updates.
For Apple users, it is interesting to explore how far Siri can go in terms of its capabilities. It can place calls, send your messages, and access your iOS device’s apps to do what you tell it to. By simply pressing the Home or Side button or saying “Hey Siri”, you can already speak to Siri.
Unfortunately, like any other service, Siri stops working. That’s why we have compiled a list of fixes that you can try to resolve any Siri issue you may be facing when updating to on iOS 13 or just nor working on iPhone, iPhone 7, ect.
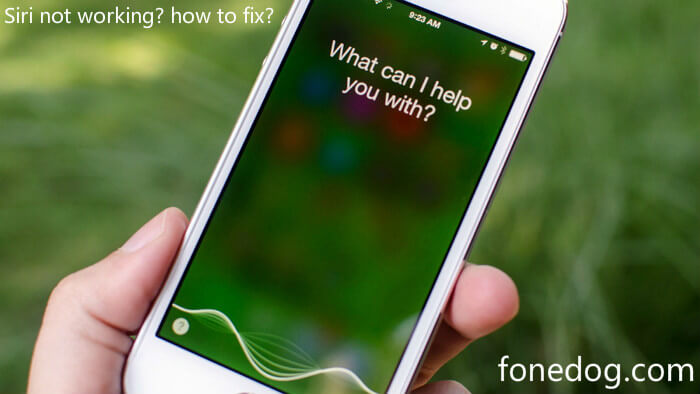
Start by troubleshooting the reasons why Siri doesn't work.
If Siri is not working, your Siri might be off. To check, head to Settings > Siri & Search. Make sure the slider next to Siri is turned on and green. Turn on the options for Listen for “Hey Siri” and Press Home for Siri. For iPhone X, the option Press Side Button for Siri is available in lieu of Press Home for Siri. Enabling “Hey Siri” will allow you to speak to Siri by saying “Hey Siri” instead of having to press the Home button.
Take note that if you have an iPhone 6 or earlier, you need to connect your phone to a power source for the Hey Siri function to work.If the options are on, turn them off first then turn them on again. If Siri is still not working, restart your device.
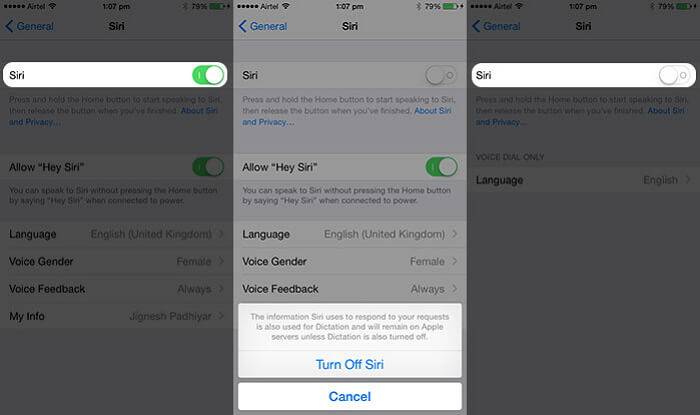
If you’re speaking a different language with the one set on Siri, it will be unable to understand what you are saying. You can check the default language by heading to Settings > General > Siri > Language.
When your iPhone is in Low Power Mode, several features are deactivated. These include the Hey Siri function.
This may explain why you can’t speak to Siri. To turn off Low Power Mode, open Settings > Battery > Toggle off Low Power Mode.
Siri relies on your iPhone’s microphone to hear what you say. To confirm if the microphone is working, open your Voice Memo app and record a memo. Can you hear what you have just recorded? Aside from that, see if the microphone beside the front-facing camera is functioning.
Take a front-facing video and check if it was able to pick up your voice. If not, cleaning the microphone with an anti-static brush can do the trick. Debris or dust may be getting in the way. Using a can of compressed air would work fine too. However, if you think there is a damage on your microphone that you can’t fix, it’s best to visit an Apple Store near you.

Open Settings > General > Keyboard > Look for the option Enable Dictation and slide the toggle to the right to turn it on. If it is on already, turn it off and back on again.
Siri needs an internet connection to work. If you’re connected via Wi-Fi, you can choose to connect with your mobile data instead and vice versa. Resetting your iPhone’s network settings may work too. You can do that by launching Settings > General > Reset > Enter your passcode.
People Also ReadRepair iPhone X Error 9 upon Updating and Restoring[Solved] How to Fix iMessage Not Working on iPad
If resetting your network settings still didn’t work, try to reset all settings on your iPhone. Take note that doing this will revert your settings back to default. On the Reset screen, simply tap Reset All Settings instead.
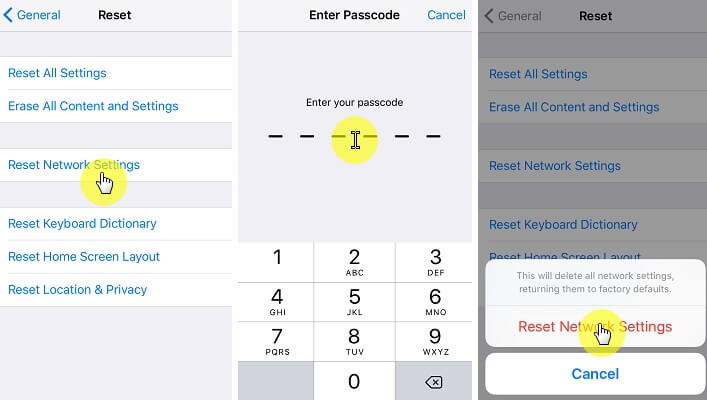
Don’t ignore update notifications when you get one. Updates contain fixes to bugs that may affect the overall performance of your iPhone. Updating your iOS can also resolve Siri issues. To proceed with the update, go to Settings > General > Software Update > Install Now.
Can you open Siri but you can’t get it to follow your requests or answer your questions? You should try speaking with more concise statements and use basic words.
In some instances, Siri makes use of your current location to respond to you. You should check if your settings allow this. To do that, go to Settings > Privacy > Location Services > Siri & Dictation > While Using the App.
If all else fails, restarting your phone may help address the issue. What seems extremely simple may be what would finally solve the problem.
If the Siri does not work after the check is not caused by the above mentioned problems, it may be that your iPhone system has a problem, you can try the system repair.
In this case, you could use a system recovery software like FoneDog iOS System Recovery. Don’t worry, it is easy and safe to use.
To get started, download FoneDog iOS Toolkit on your computer. Here is a Free Download Button!
After installing FoneDog iOS Toolkit on your computer, launch it and click iOS System Recovery.
Use an Apple cable to plug in your device to the computer. Once the software detects your connected device, hit Start.

Upon detecting your device, the software automatically determines the device model you are using. You will see your device details on the screen.
If your iOS needs updating, the software will install updates for you. Press Repair to continue. Take note that you cannot use or disconnect your device from the computer.

The repair may take a few minutes to finish. You will see a message once the process is complete. Wait for your device to shut down and turn back on before you disconnect it from the computer.

Don't worry too when you meet your Siri not working on your iPhone devices. This is a video is helpful to fix your worry, just follow this video guide and you can fix it.
In case these quick fixes to Siri not working didn’t work for you, head to an Apple Store and have your device checked. There may be an underlying issue that requires a professional to fix. Aside from resolving Siri doesn't work issue, FoneDog iOS System Recovery can also address problems like black and blue screen, DFU mode, and devices stuck in recovery mode. Keep the software installed on your computer. You’ll never know when you might need it again!
Leave a Comment
Comment
iOS System Recovery
Repair various iOS system errors back to normal status.
Free Download Free DownloadHot Articles
/
INTERESTINGDULL
/
SIMPLEDIFFICULT
Thank you! Here' re your choices:
Excellent
Rating: 4.6 / 5 (based on 60 ratings)