

By Adela D. Louie, Last updated: September 8, 2020
With all of the issues that most user experience with using Apple products, the developer had then made one solution that you can do in case some basic troubleshooting will not work on your end. One of the Apple devices that are used by most people is the iPad Air 2. And just like the other models and devices of Apple, it also has some certain issues that you might encounter.
And with that, one for you to resolve an issue on your iPad Air 2 is by doing a reset. But not all users know how to do this on their device. So that is why in this post, we are going to show you ways on how to reset iPad Air 2 and we are going to show you this in the simplest way there is.
Reset iPad Air 2 comes with a benefit and of course a downside. One benefit is that it can fix any light issues that you have with the iPad Air 2. But, as for its downside, you might lose all of the data that it contains because of the whole process. So before you proceed to reset iPad Air 2, it is still safe that you make a backup of your data just in case the worst things happen.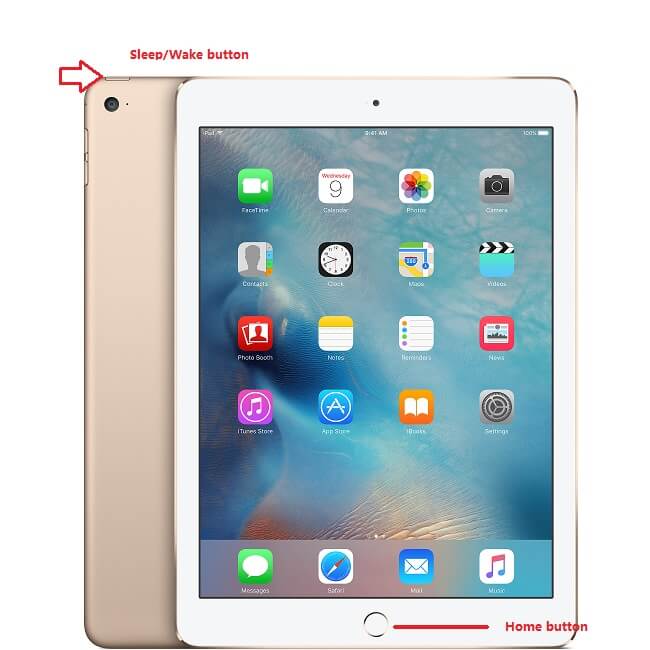
Part 1: How to Reset iPad Air 2 ManuallyPart 2: The Old Way to Reset iPad Air 2Part 3: How to Reset iPad Air 2 Without a ComputerPart 4: Conclusion
Before you learn how to go advance on things like this, it is still a good idea that you know the basics. That is why the first thing we are going to show you is how you can manually reset iPad Air 2. All you need to do is to follow carefully the instructions below.
First is that you have to plug in your iPad Air 2 to your computer using its USB cable. And after that, simply open up the iTunes program as well on your computer.
Then once that your iPad Air 2 is plugged into your computer, go ahead and press and hold the Sleep or Wake button and as well as the Home button at the same time until you can see the Apple logo shows up on your screen.
After the Apple logo is gone on your screen, simply let go of the Sleep/Wake button but keep on holding down the Home button. Then check on your iTunes program is you were able to see the iPad Air 2 icon in it.
After that, go ahead and simply tap on the Restore button. And after that go ahead and select on the Restore and Update button for you to confirm the action.
After confirming the action, all you have to do from here is to wait for the whole process to finish.
NOTE: Doing this method to reset iPad Air 2 will cause you to delete all of the contents that your iPad Air 2 has. Also, the iOS software will be updated to the latest version.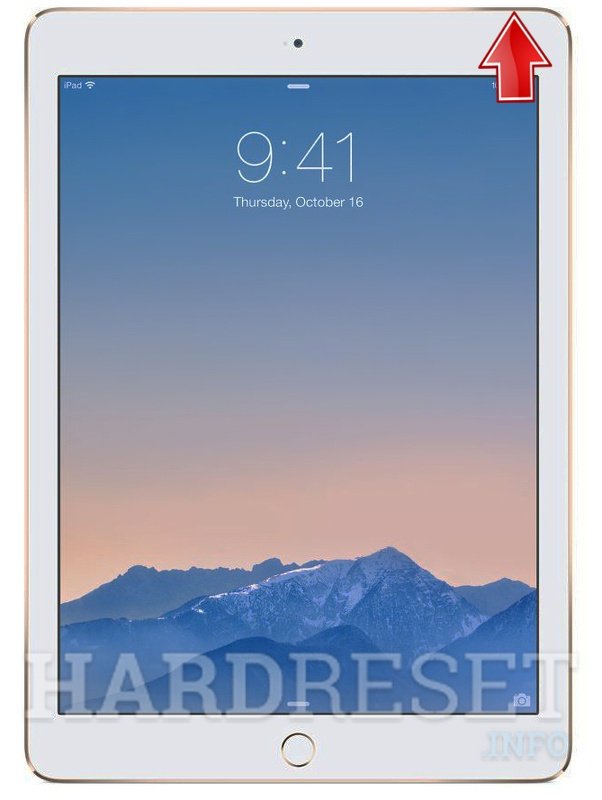
How do I do a hard reset on my iPad Air 2? Doing a reset on your iPad Air 2 is not a difficult thing to do. This goes especially if you have the needed password. So traditionally to reset iPad Air 2, here are the steps that you will be needing to go through.
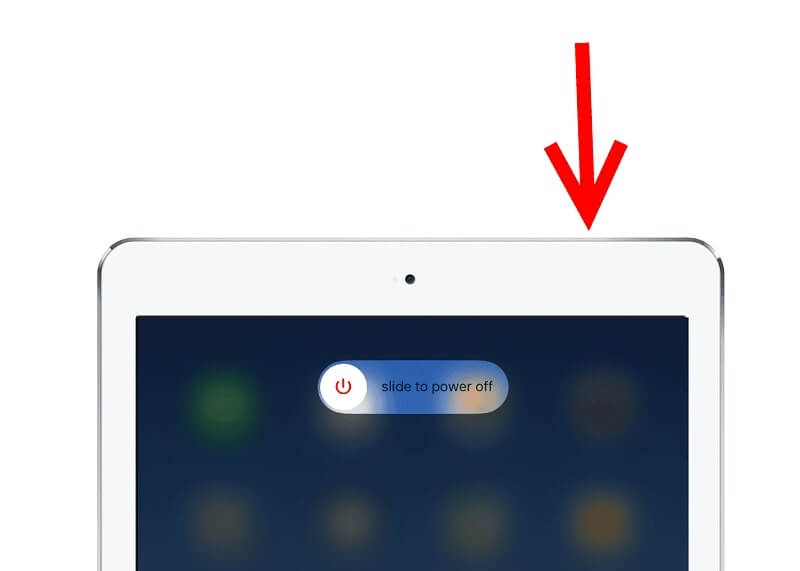
Another way for you to reset iPad Air 2 is by doing it on the device itself. This means that you no longer need to have your iPad Air 2 plugged into your computer. With that, here are the steps that you need to follow.
Reset iPad Air 2 is not that difficult. You only need to know how you are going to do it on your device. Also, before you proceed with this whole process, you have to make sure that you have backed up your data just in case that you lose them while on the process of resetting your iPad Air 2.
Also, being able to reset iPad Air 2 will be able to help you in getting rid of some issues that you might be encountering with this device. You can get rid of any hardware and even software problems so might as well try this for you to fix them.
iOS System Recovery
Fix with various iOS system issues like recovery mode, DFU mode, white screen looping on start, etc.
Fix your iOS device to normal from white Apple logo, black screen, blue screen, red screen.
Only fix your iOS to normal, no data loss at all.
Fix iTunes Error 3600, Error 9, Error 14 and various iPhone Error codes
Unfrozen your iPhone, iPad and iPod touch.
Free Download
Free Download

Leave a Comment
Comment
Hot Articles
/
INTERESTINGDULL
/
SIMPLEDIFFICULT
Thank you! Here' re your choices:
Excellent
Rating: 4.6 / 5 (based on 68 ratings)