

By Adela D. Louie, Last updated: September 21, 2022
Even with its simplicity but also effectiveness, the map application has grown in strength over time. Apple Maps, Google Maps, and others are examples. You may use this to swiftly and also conveniently locate restaurants, cafés, a service stations, and perhaps a business. You may clear your past search history on iPhone & GPS records to remove extraneous locations from your Apple device Maps application. Because removed searches can indeed be restored, whenever you wish to access your previous locations immediately, you must manually discover or put in the destination. Uncover how to clear map history on iPhone by reading further below.
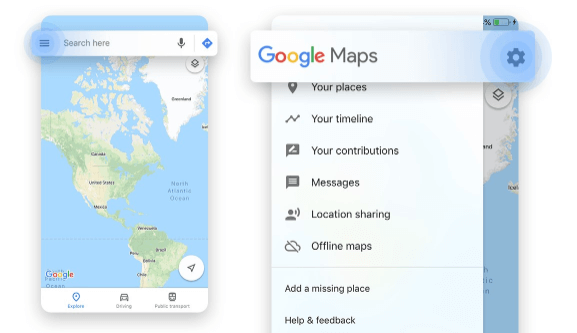
Part #1: Effective Tool On Clearing Map History On iPhone – FoneDog iPhone CleanerPart #2: Ways On How to Clear Map History On iPhonePart #3: Conclusion
Upon advancing towards the ways how to clear map history on iPhone, there is a more effective and simpler option for cleaning out your map histories on any apple device. If you want to have hassle-free clearing of this problem of your location records, FoneDog iPhone Cleaner will indeed be a big help.
FoneDog iPhone Cleaner evaluates the relevant data but also decide what to discard. This however directly and immediately examines but also deletes contact details, SMS, cell phone records, location details, voicemail, browser caches, emerging settings, and certain other data. Using FoneDog iPhone Cleaner, you may even delete the whole information of enormous programs such as Google Maps or Apple Maps.
In this part, you just need to follow the instructions as seen below:

Deleting map histories from your iPhone device may be accomplished in a variety of ways, but we've also mentioned a few of these below. Continue reading to learn how to clear map history on iPhone.
Apple has been typically praised for excellent security practices, so you might not be aware that perhaps the company follows you. One such feature seems to be fully hidden someplace within your iPhone's security configurations. Your iPhone has been secretly documenting all those most-visited places as well as labeling those as "Critical locations" This even records the particular times you went there and categorizes them by countries or towns. To clear map history on iPhone, wipe but also switch off location data, comply with the requirements below:
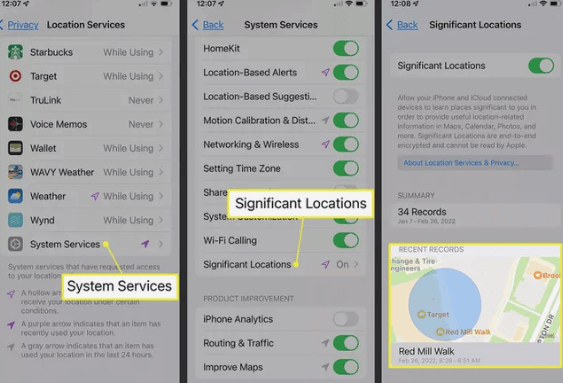
Your iPhone was not the lone one collecting location data. If you were using Google Maps, you are very certainly sending Google your current location despite of if you really have deleted your "Critical Locations" feature. You might clear your Google Maps proximity information or maybe just disable your device's default configuration. To clear map history on iPhone, perform the steps given below:
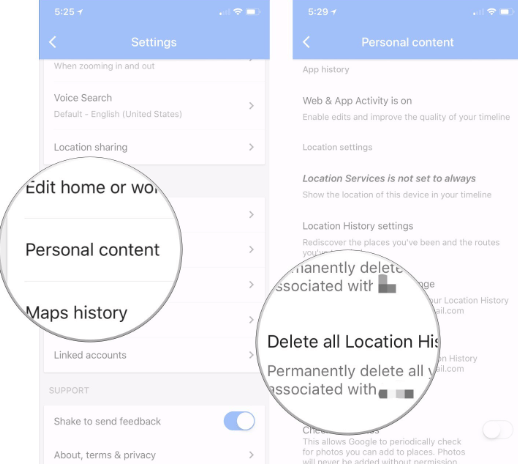
Launch the Maps app into your Mac and afterward complete all such instructions to clear map history on iPhone device. Just simply complete the steps below:
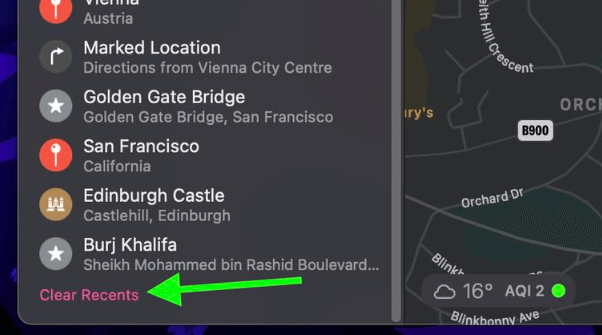
iPhone users may already be aware of how to delete applications from their devices. Simply hold down the Maps app logo on your iPhone's main screen as well as hit that x or perhaps (-) symbol throughout the top right-hand corner once it pops. A further method for removing an application would be to go to Settings and from there to iPhone Storage. Afterward, out of selection, choose the application and click on the option “Delete App”.
Naturally, your iPhone captures but also monitors the areas you visited on even a regular basis in order to provide improved location-based info and insights. Even though this feature may be handy, you should safeguard yourself by not enabling the gadget to track the areas you often visit. One such part might be easily disabled by using iPhone's Settings program. These steps are as follows:
People Also Read3 Ultimate Ways on How To Check Browsing History on iPhoneHow to View Text Messages History from Verizon [2022 Guide]
Once again, to sum up we hope that outlined guideline above on how to clear map history on iPhone will indeed help you out. Applying and making use of the two options whether you want a manual one or the one-click away option, it is up to you. Just make sure that you follow the steps really carefully then indeed the result of clearing it out all location history would be good. On the other hand, if ever you don’t want to go through very long steps, just download and install your device the FoneDog iPhone Cleaner. With this iPhone-cleaning tool, you could really save time as well as energy. Hope you have a nice day ahead.
Leave a Comment
Comment
Hot Articles
/
INTERESTINGDULL
/
SIMPLEDIFFICULT
Thank you! Here' re your choices:
Excellent
Rating: 4.5 / 5 (based on 80 ratings)