By Nathan E. Malpass, Last updated: October 12, 2022
You can use the search bar on Instagram to search for accounts or to search for keywords you may like to view pictures and videos of. But to protect private data, you may want to learn how to clear search history on Instagram on iPhone. In this way, no one can see what you’re actually searching for on the social media platform.
This guide will teach you how to protect yourself and your privacy by helping you clear your search history on your iPhone. We will teach you where the search history on the social media app is located. After that, we will teach you how to optimize your iPhone to help it perform better and faster with FoneDog iPhone Cleaner. Let’s get started below.
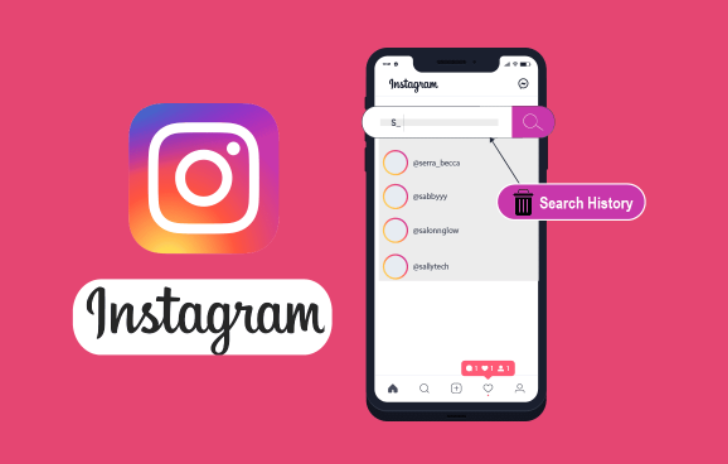
Part #1: How to Clear Search History On Instagram On iPhonePart #2: How to Clean Up Your iPhone Using FoneDog iPhone CleanerPart #3: To Sum It All Up
Part #1: How to Clear Search History On Instagram On iPhone
The Instagram application will save the searches you have made within its section called Search & Explore. This allows you to find your favorite hashtags and accounts quickly. However, you may want to delete it to protect it from prying eyes. How to clear search history on Instagram on iPhone (on Android and iPhone), you can do the following steps:
- Launch the Instagram application on your iPhone.
- Tap your profile picture located in the lower right portion of the interface. Or, you can simply visit your profile page.
- In the upper right corner of the app, press the Settings that look like three horizontal lines, one located on top of the other.
- After that, press Your Activity with a clock icon.
- Press the option that says Recent Searches.
- After that, press Clear All.
- Confirm the process by clicking Clear All once again.
Here’s how to clear search history on Instagram on iPhone within a mobile browser:
- Launch the Safari application within your iPhone.
- Visit Instagram.com and sign in to your account by placing your username and its corresponding password.
- Press the profile picture of your account. This is located at the lower right portion of the interface. An alternative thing you can do is to visit your profile.
- Press the gear icon located at the upper part of the interface.
- After that, select the option for Privacy and Security.
- Press the option that says View Account Data.
- On the Search History section, click the label that says View All.
- Then, press Clear Search History.
- Confirm the process by tapping the button for Clear All.
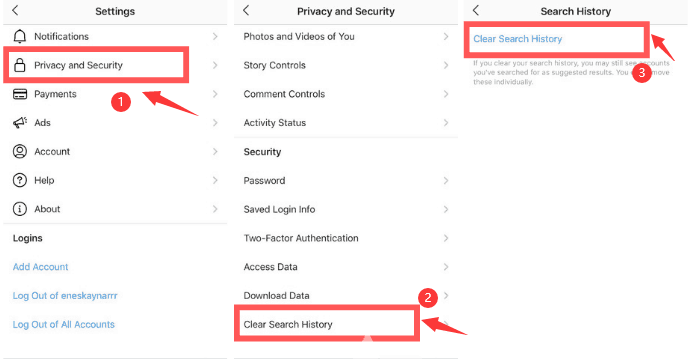
How to See Instagram Account’s Recent Searches?
This can only be done within the Instagram application for iOS and Android devices. In this section of your account, you will see the accounts, tags, hashtags, and places you have searched in the recent past. There are two different ways to do this.
Here’s how to see the searches you have made recently on Instagram using Your Activity section:
- Launch the Instagram app on your iPhone.
- Press the profile picture of your account. This is located at the lower right portion of the interface. An alternative thing you can do is to visit your profile.
- Press the three horizontal lines placed on top of each other at the upper right corner. After that, click Your Activity.
- Press the option for Recent Searches.
- You can view your recent searches here or you can delete them if you want to.
Here’s how to view your Recent Searches using the Search And Explore section on your iPhone or Android smartphone:
- Launch the Instagram application for your iPhone or Android smartphone.
- Log into your account if necessary.
- Press the magnifying glass located at the bottom section of the interface. This will lead you to the Search & Explore
- Within the search bar, press Search.
- At the upper right portion, press See All. Now, you will see all the recent searches you have made on your Instagram account.
Part #2: How to Clean Up Your iPhone Using FoneDog iPhone Cleaner
The topic of this section will be cleaning your iPhone using a program named FoneDog iPhone Cleaner. It is an optimization program that uses many utilities to speed up the performance of your iPhone. Both the iPad and iPod Touch are compatible.
Free Download
Free Download
The purposes and advantages of FoneDog iPhone Cleaner are as follows:
- Finding all the unnecessary files on the system is helpful. These useless files can all be erased with a simple click once they have been found.
- Application removal on your iPhone, iPad or iPod Touch is beneficial. These applications will be "fully" removed without any leftover files or data. Consequently, employing it will allow you to conserve more space on your iOS device.
- Compressing excessively huge images is beneficial. The photos will take up less space on the smartphone after being compressed. Additionally, even after compression, there won't be any loss of image quality.
- You may quickly export images from your iOS device to your PC with its assistance. To free up additional space on your iOS device, delete the exported photos.
- Erase confidential info from your iOS smartphone to help. Even if you utilize data retrieval tools, once these files are deleted, there is no prospect of regaining them. Thus, the tool aids in safeguarding your privacy.

To FIX how to clear search history on Instagram on iPhone, clean out your iPhone, iPod Touch, or iPad, follow these instructions:
- Install FoneDog iPhone Cleaner after downloading it. Download the installation package first by going to FoneDog.com.
- Enter the registration information and connect iOS device to the computer. Place your email address, then enter your registration key to access the software. Connect the iOS device to the computer using a lightning cable or any other USB cord, click the Trust button in the UI after that.
- Click Free Up Space in the interface's left panel. You will have a choice among four solutions to help you save more room on your iPhone. These choices are Clean Up Photos, Delete Large Files, Uninstall Applications, and Erase Junk Files.
- Choose the one that you want to use. Choose the desired option from the available four. In this article, we'll choose Erase Junk Files for informational purposes.
- Select Erase. Click the Erase button after selecting your option. The tool will search for unwanted files on the iOS device. Hold off till the scanning is finished.
- Choose Erase Files. By clicking on them, you can choose which categories you want to remove. After that, erase the unnecessary files by clicking the Erase Wait until the tool certifies that the procedure has been completed. The iOS device can then be safely removed from the computer at that point.

People Also ReadIs It Possible to Have an iPhone Call Log History Increase?How To Check History On iPad After Deleted Data Are Gone
Part #3: To Sum It All Up
This guide has given you the top ways how to clear search history on Instagram on iPhone. We’ve also taught you how to view your recent searches on your Instagram account using Your Activity AND Search & Explore sections of your account
Finally, we talked about how to clean up your iPhone and make it perform faster with FoneDog iPhone Cleaner. You can also use this tool on iPad and iPod Touch devices. The software is available in both Windows and macOS computers, so you don’t have to worry about which operating system to use.
Download FoneDog iPhone Cleaner today to make sure your iPhone, iPad, and iPod Touch performs faster and has more space! Get it today at FoneDog.com!


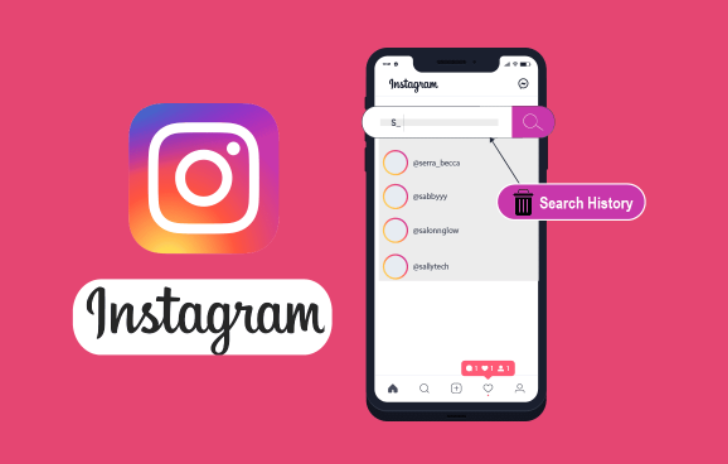
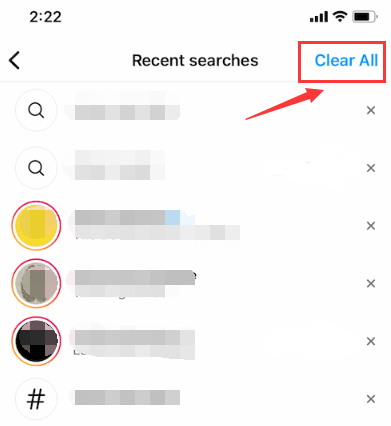
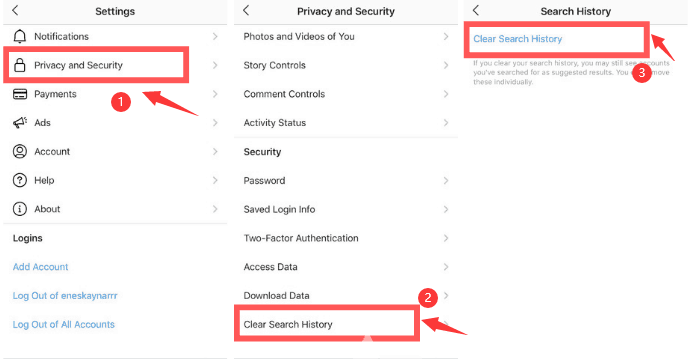


/
/