

By Gina Barrow, Last updated: November 7, 2022
Usually, iCloud stores your phone backup, emails, photos, apps, and more. So the 5GB of free iCloud storage can easily be used up if you have tons of media files, and other data saved on your iPhone or iPad.
Once the free storage is used up, your iPhone will no longer back up to iCloud, unless you subscribe to a premium account. However, it’s way cheaper to declutter your iCloud than to pay for a subscription.
Let this article be your guide on how to permanently delete data from iCloud to save up more space for your iPhone. We have compiled 5 unbeatable ways to do so!
Part #1: Use iCloud.com to Permanently Delete Data, Photos, And Files Part #2: Permanently Delete Data from iCloud Via iCloud Drive on iPhonePart #3: Delete Old iCloud Backup From iPhone Part #4: Remove Text Messages And Large Attachments on The iPhonePart #5: Permanently Delete All Kinds of Data from iCloud with FoneDog iPhone CleanerPart #6: Summary
In case you are running out of iCloud storage, you can always log in to the browser version, iCloud.com to delete old and unwanted files.
You can permanently delete data from iCloud on various apps like Keynote, Mail, Reminders, Contacts, Calendar, iCloud Drive, Notes, Photos, Pages, Numbers, and Find My. All you need is to open the browser version and follow these steps:
![]()
Your iCloud Drive syncs all your data across your iOS devices. And once you delete files you no longer need on your iPhone, they will also get deleted on other iOS devices. All the deleted files are saved for 30 days before they will be permanently deleted. But, you can permanently delete data from iCloud at any time you want to.
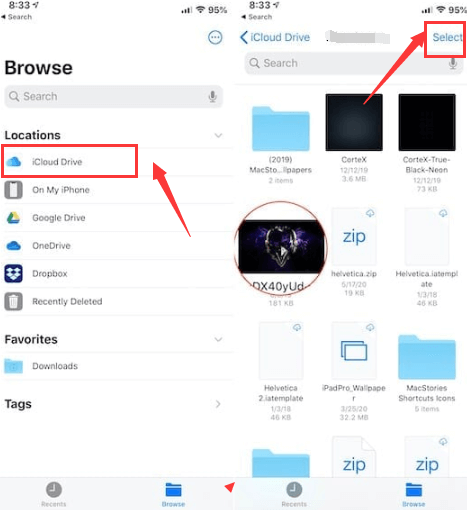
Perhaps you may have noticed that your previous iCloud backups also take up much storage space. You can delete them to free up space and give way to new data. Sometimes, you might even see duplicate backups saved.
To permanently delete data from iCloud, follow this guide:
Note that all the backup data on your iPhone will be deleted from iCloud. You can always create a backup hereon.
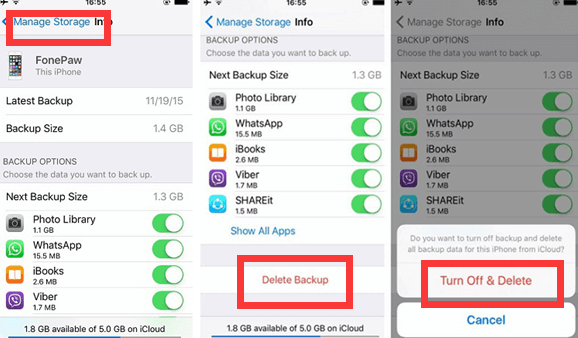
If you’re the type of person who loves to keep conversations on the iPhone, well it’s high time to get rid of some of the old imessages you have and also remove large attachments, here are steps on how you can permanently delete data from iCloud.
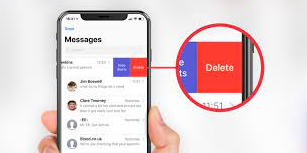
The methods above are excellent ways to permanently delete your data from iCloud, however, it takes time to manually go over your files. And unfortunately, you may not be able to totally clear out the clutters on iCloud.
Good thing, FoneDog iPhone Cleaner comes with highly efficient tools to help you get rid of unwanted data that may have been cluttering inside your iOS device.
FoneDog iPhone Cleaner has 3 main features:
How to Permanently Delete Data from iCloud using FoneDog iPhone Cleaner?
After you have successfully installed FoneDog iPhone Cleaner, launch the program and connect your iPhone using a USB cable.
If you haven’t downloaded the software yet, be sure to follow the onscreen guide on how to install the program on your computer.

FoneDog iPhone Cleaner will automatically detect your iPhone, and gives you the feature to view your total storage. At this point, go to the left-side menu and choose the feature called Erase All Data.
Pro Tip: Ensure that no apps are running or updating on your device and the Find My app is currently disabled.

You need to select the security level for the type of data erasing. Choose from Low, Middle, and High. By default, the software sets it to Middle. Click the level of your choice and hit the Start button.
Next, you need to enter the default erase password which is 0000 and click Erase. Just wait for the program to completely and permanently delete data from iCloud and iPhone.

People Also ReadDoes Smart Switch Delete Data From Old Phone?Free Up Space: How to Delete Items from iCloud
iCloud is an excellent feature of iOS, however, if you prefer not to upgrade to a premium service, then you can maximize your iCloud by removing unwanted and old files from it.
In order to permanently delete data from iCloud, you can follow any of the 5 methods we presented above. However, if you are looking for a quicker and smoother option, we recommend FoneDog iPhone Cleaner.
Leave a Comment
Comment
Hot Articles
/
INTERESTINGDULL
/
SIMPLEDIFFICULT
Thank you! Here' re your choices:
Excellent
Rating: 4.8 / 5 (based on 84 ratings)